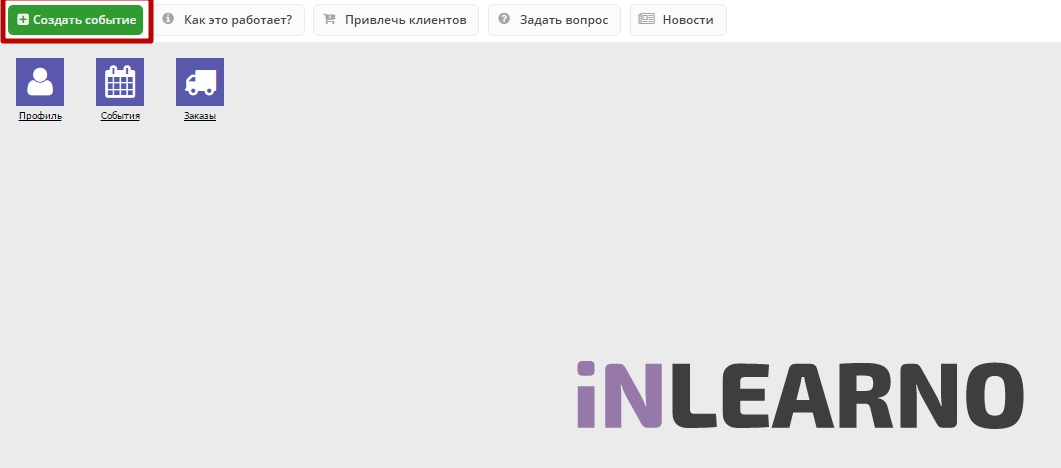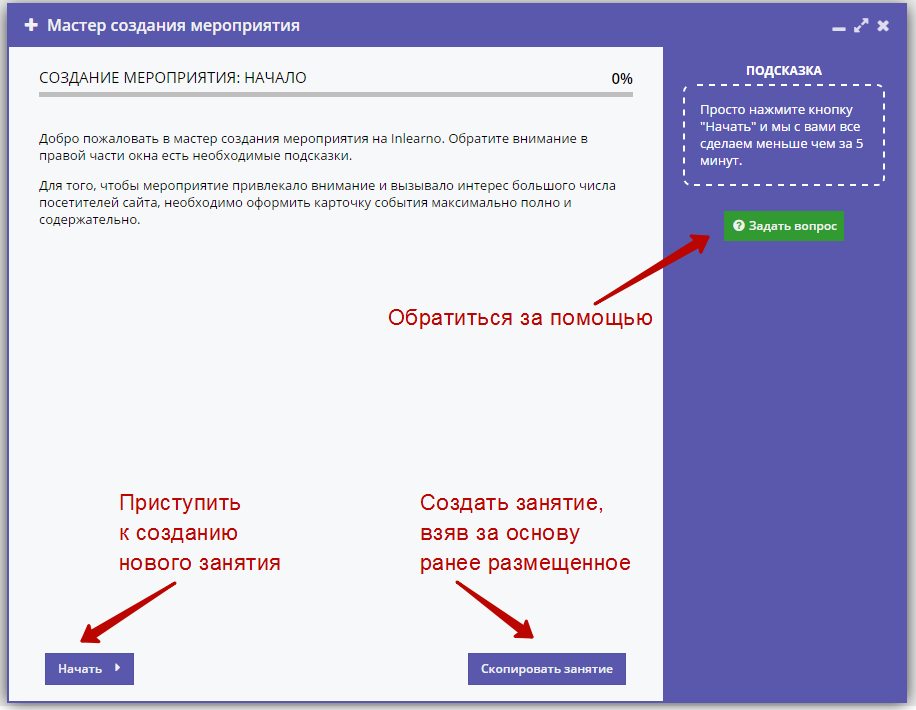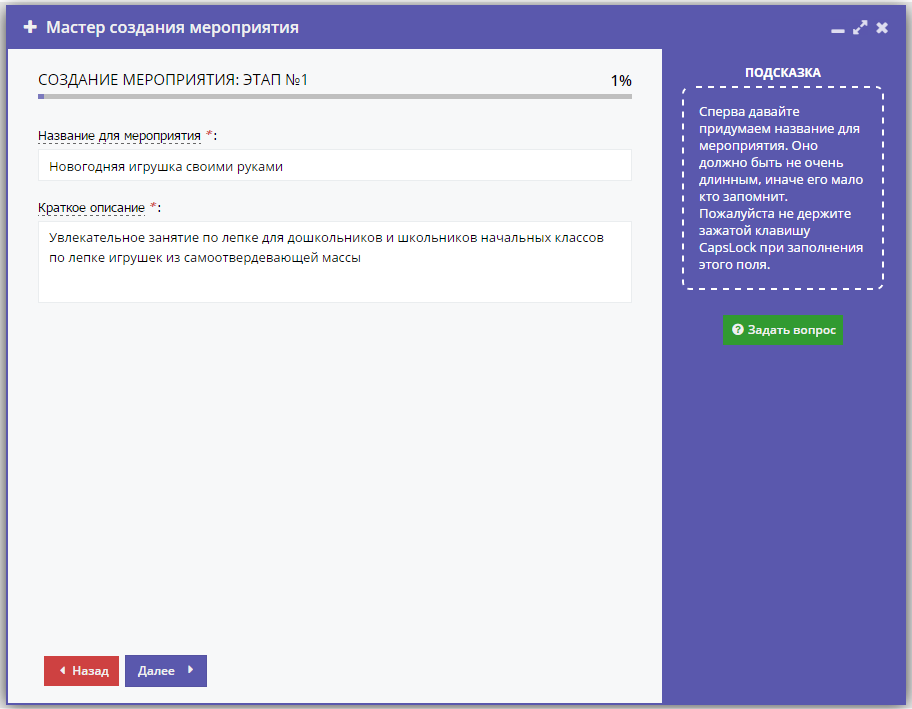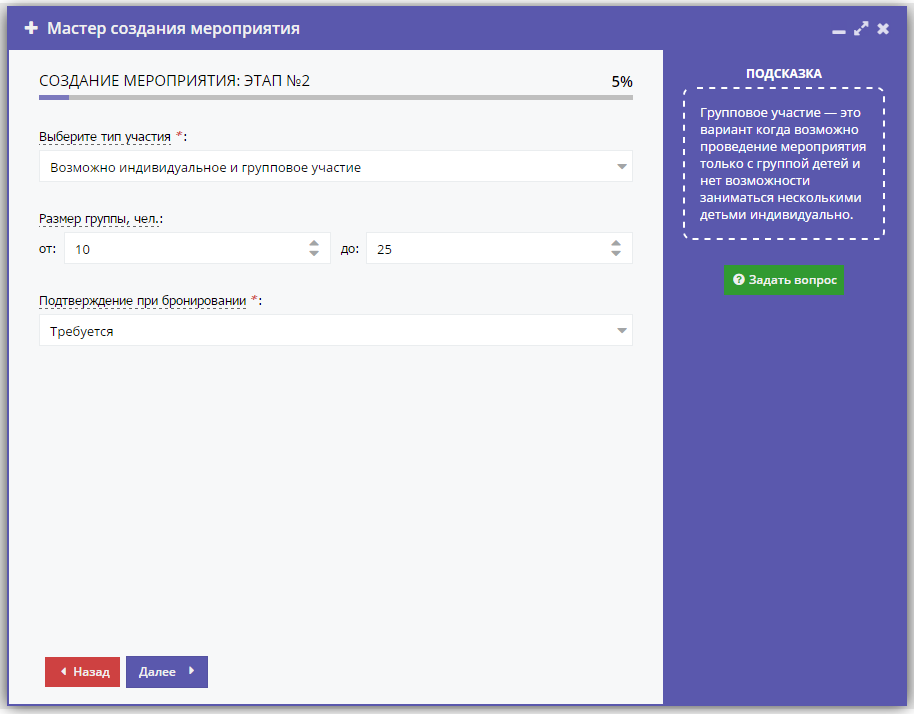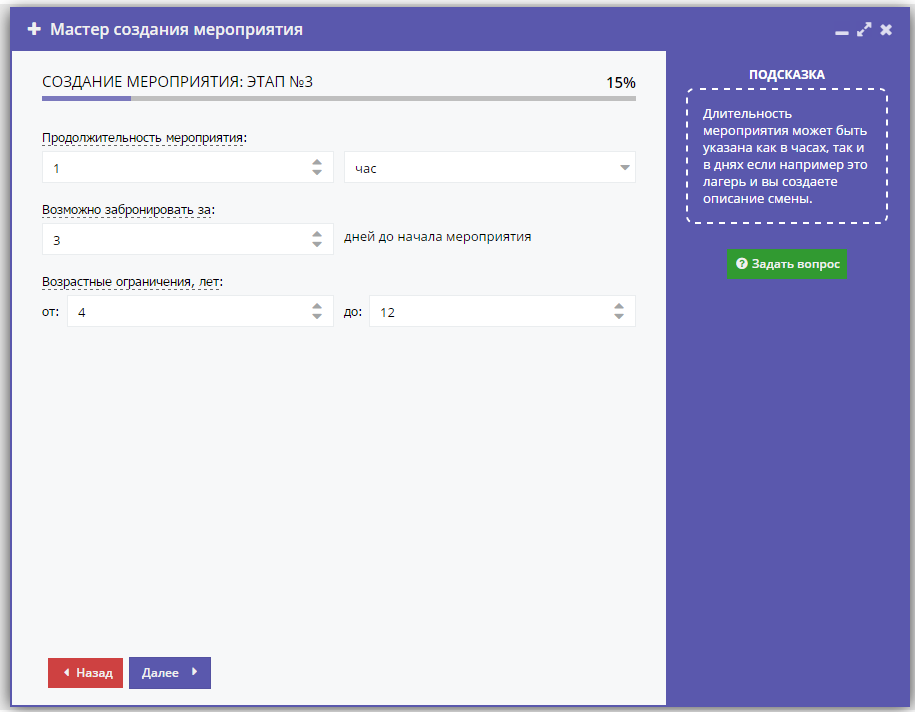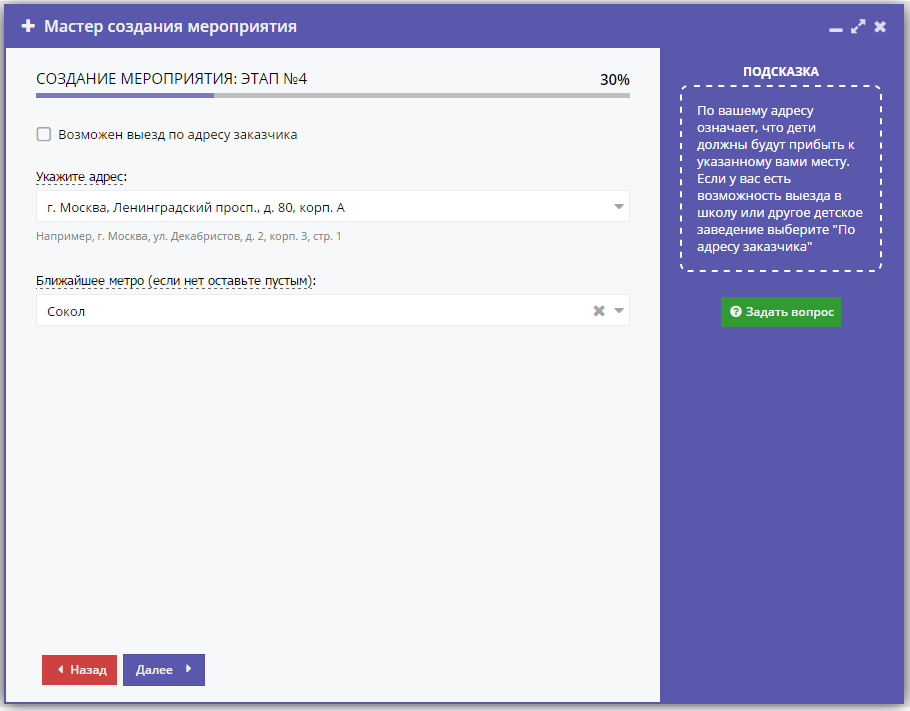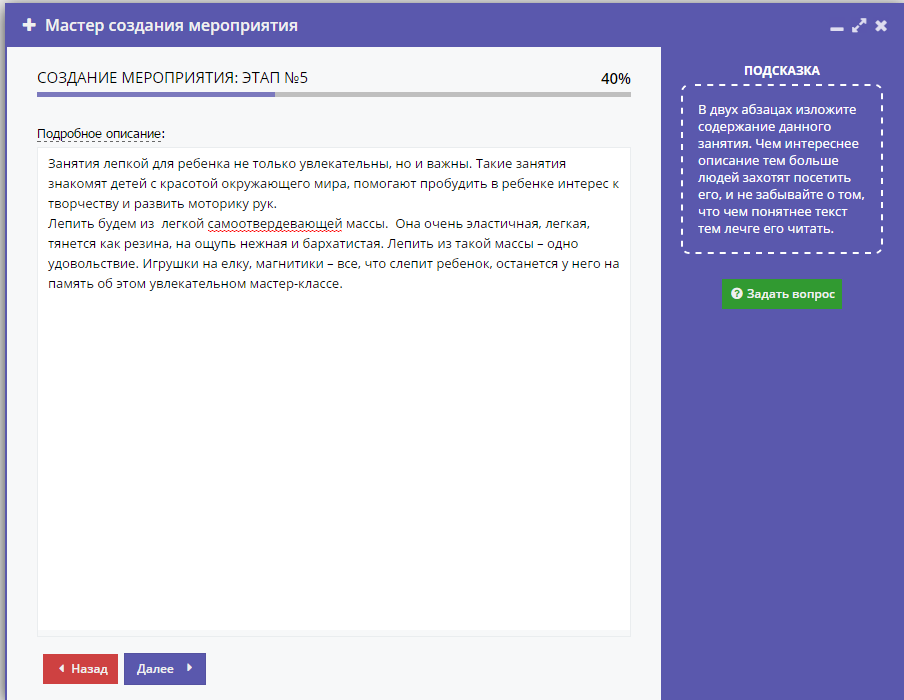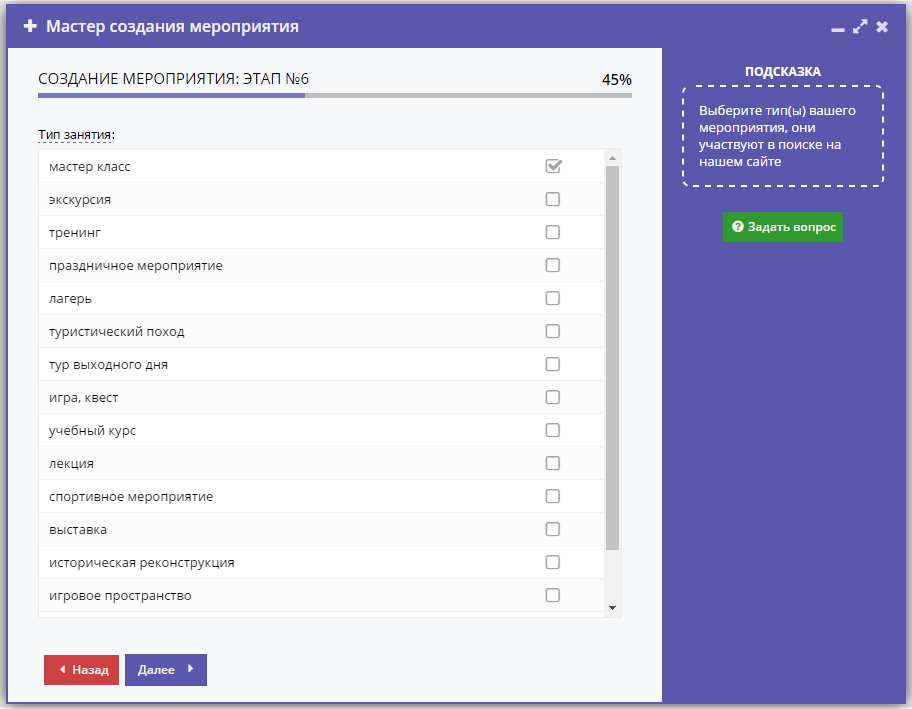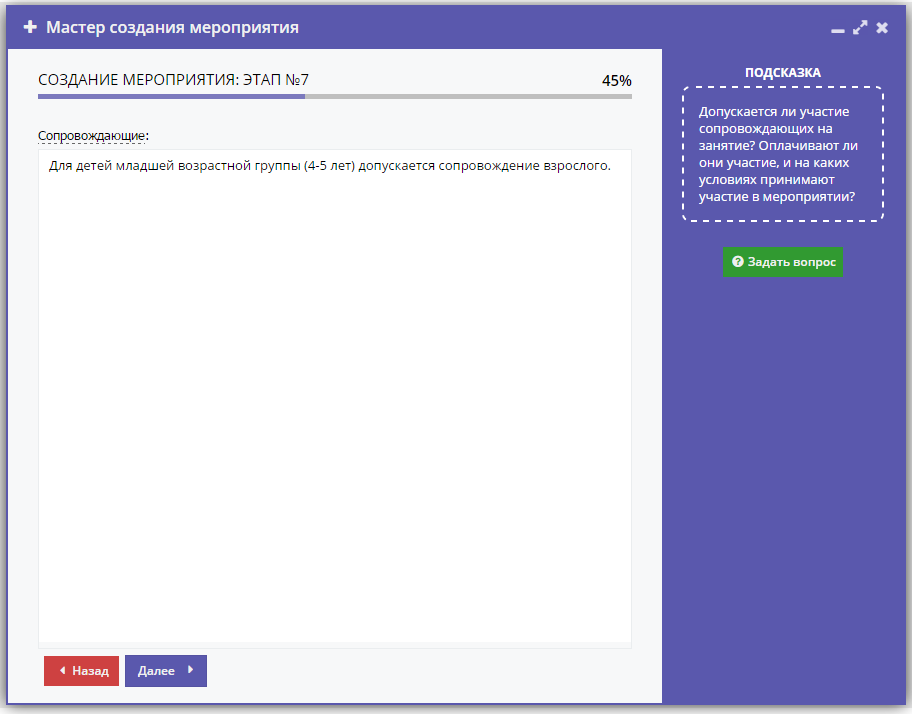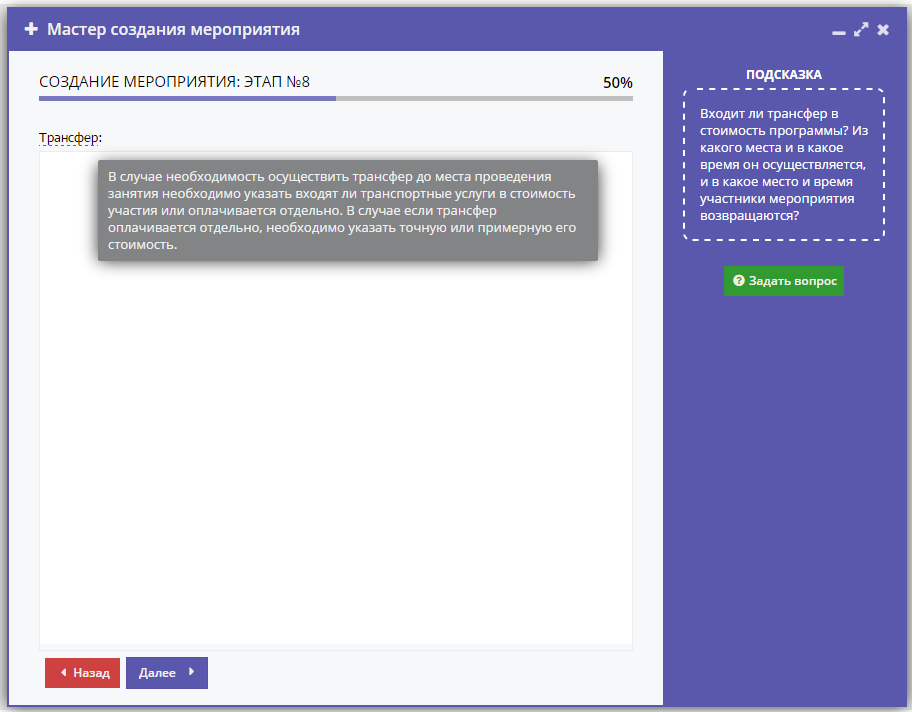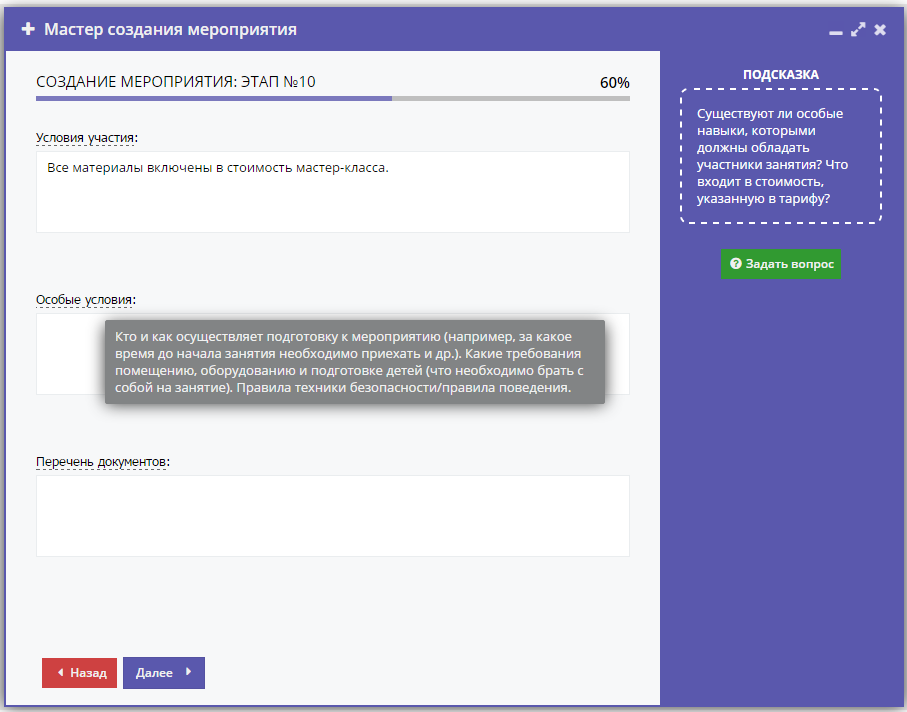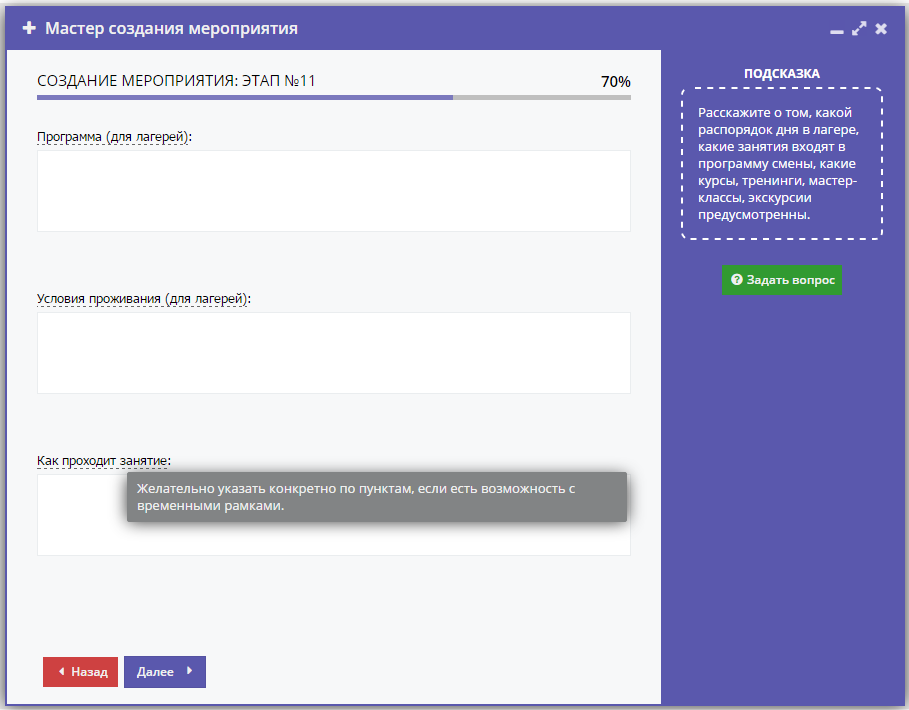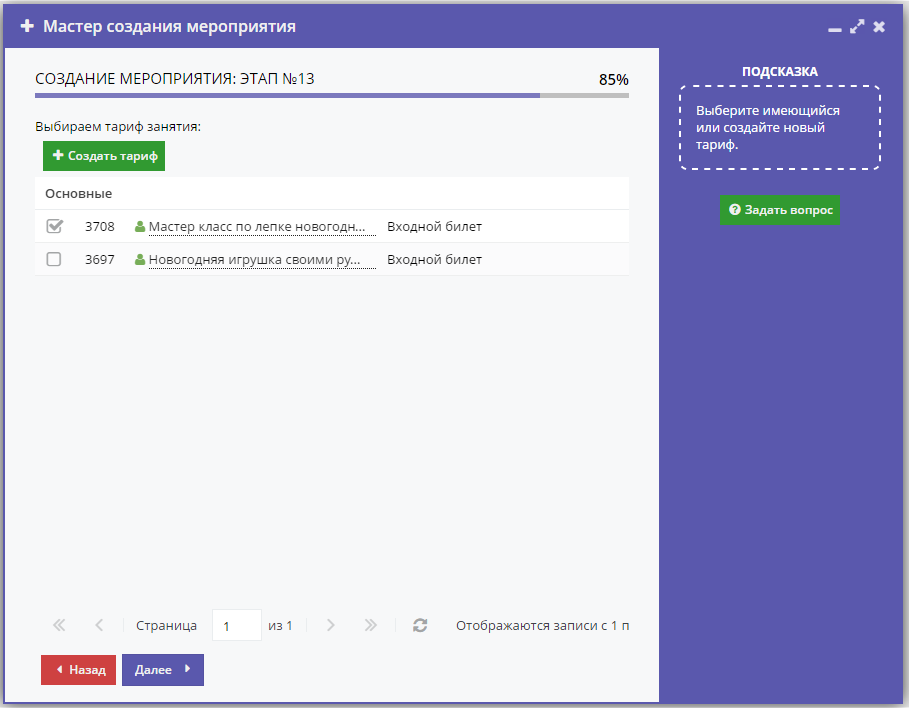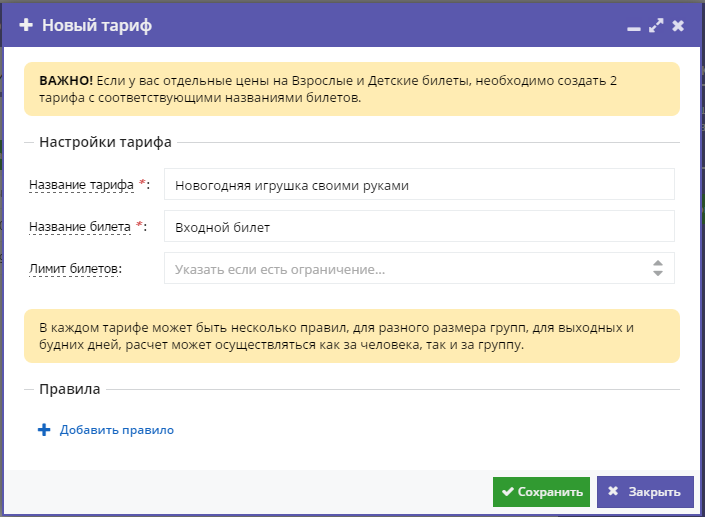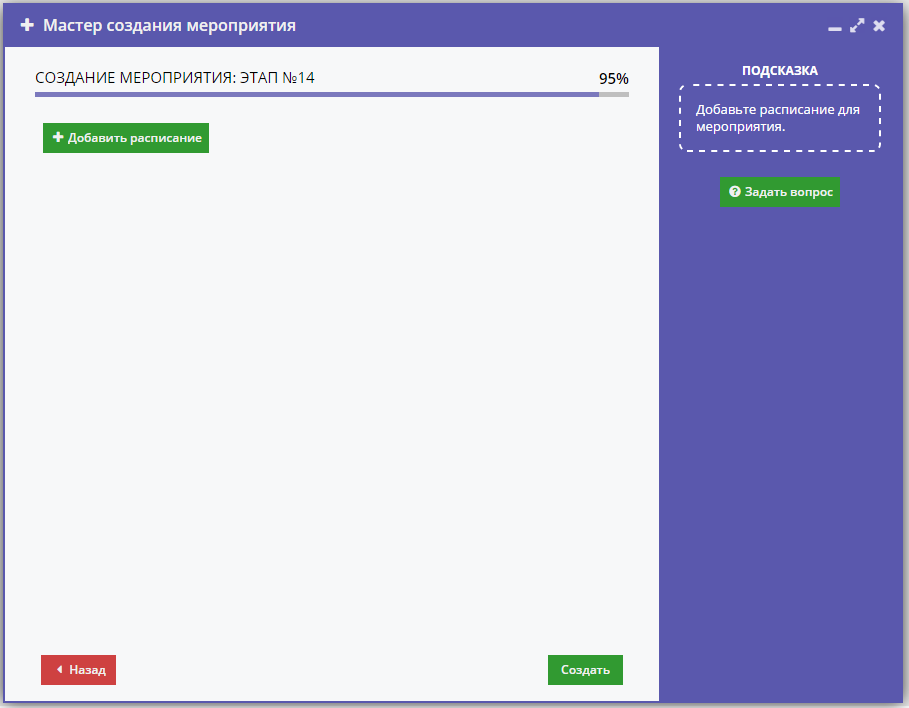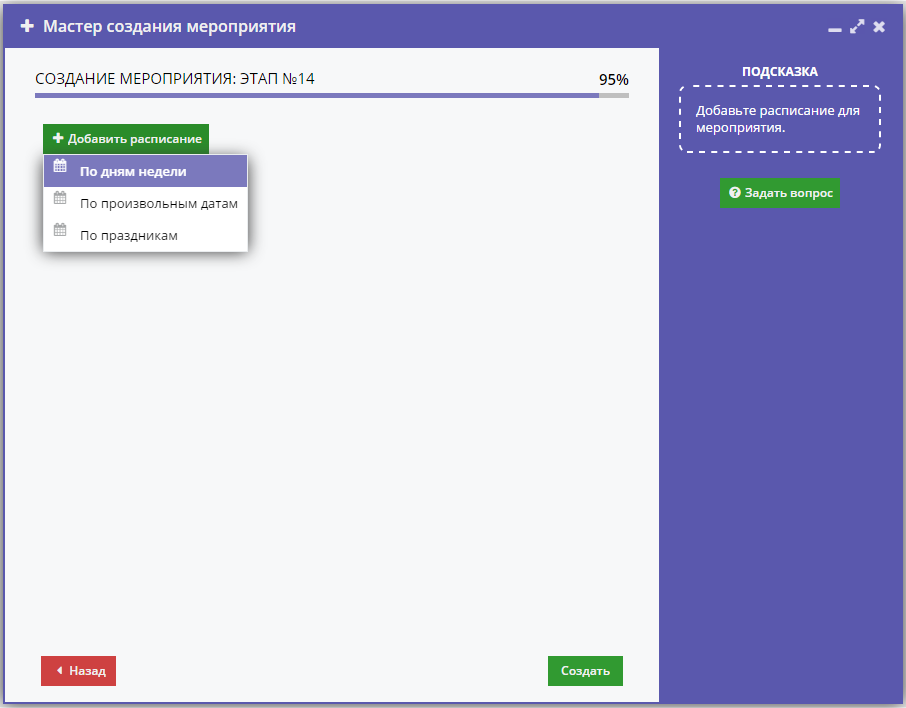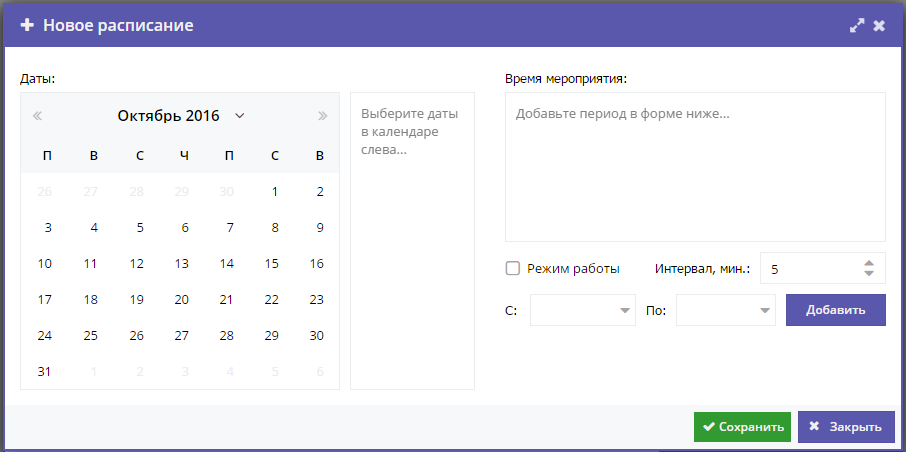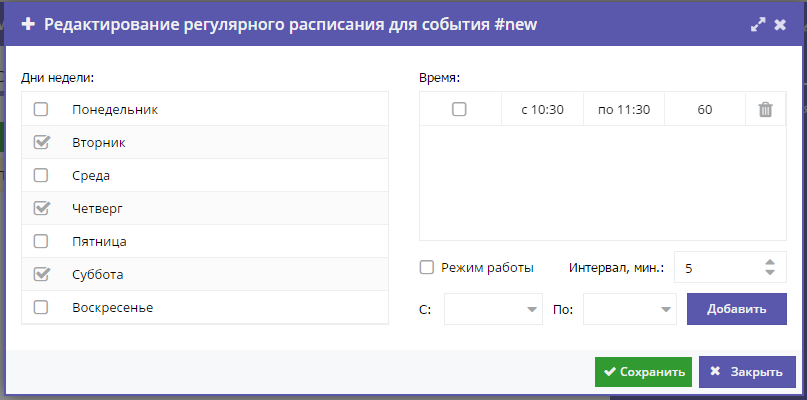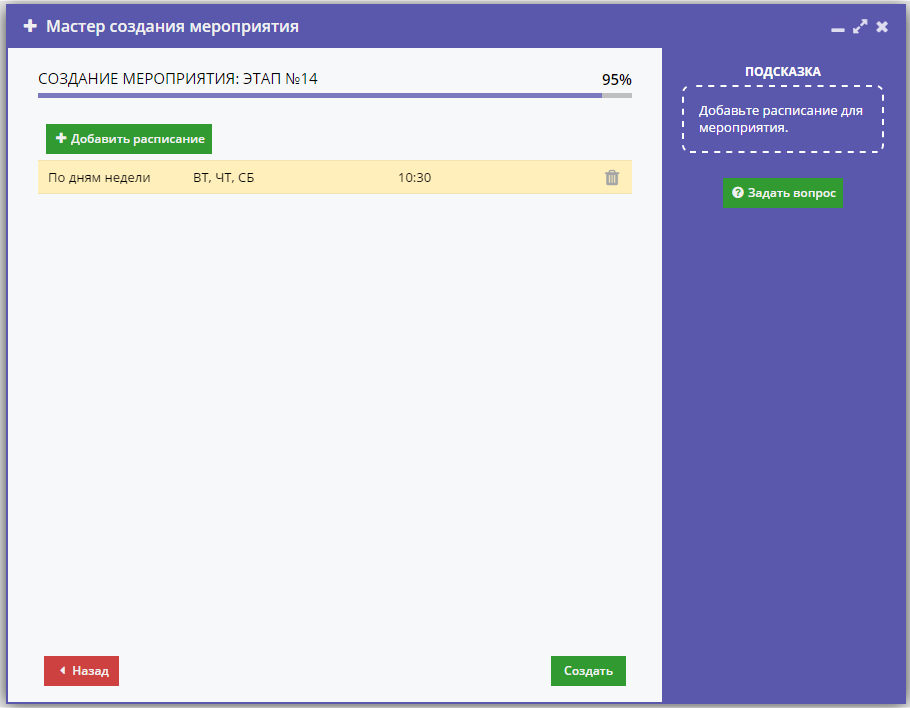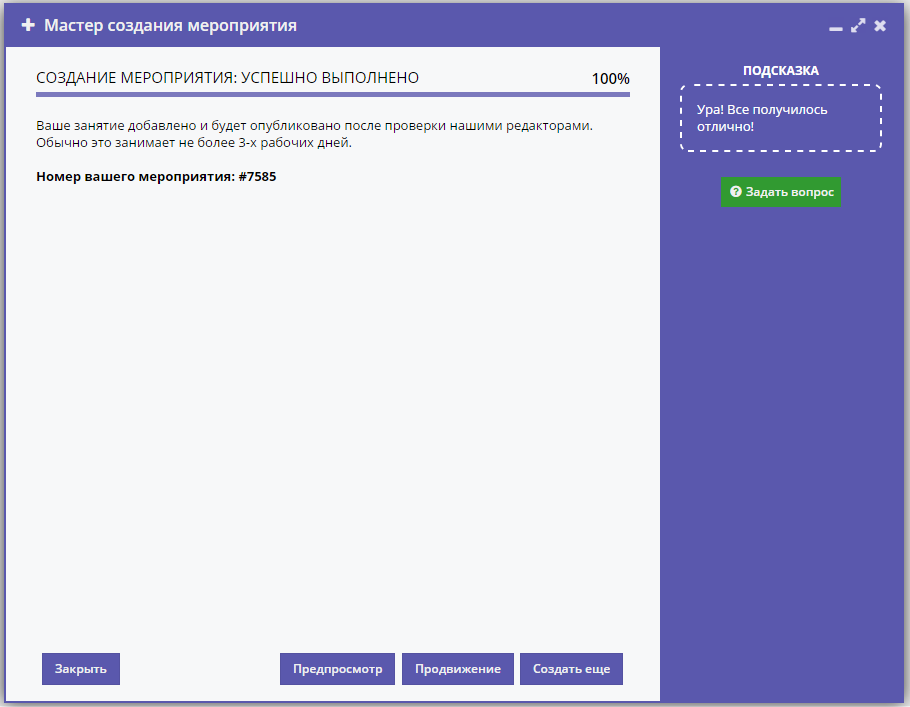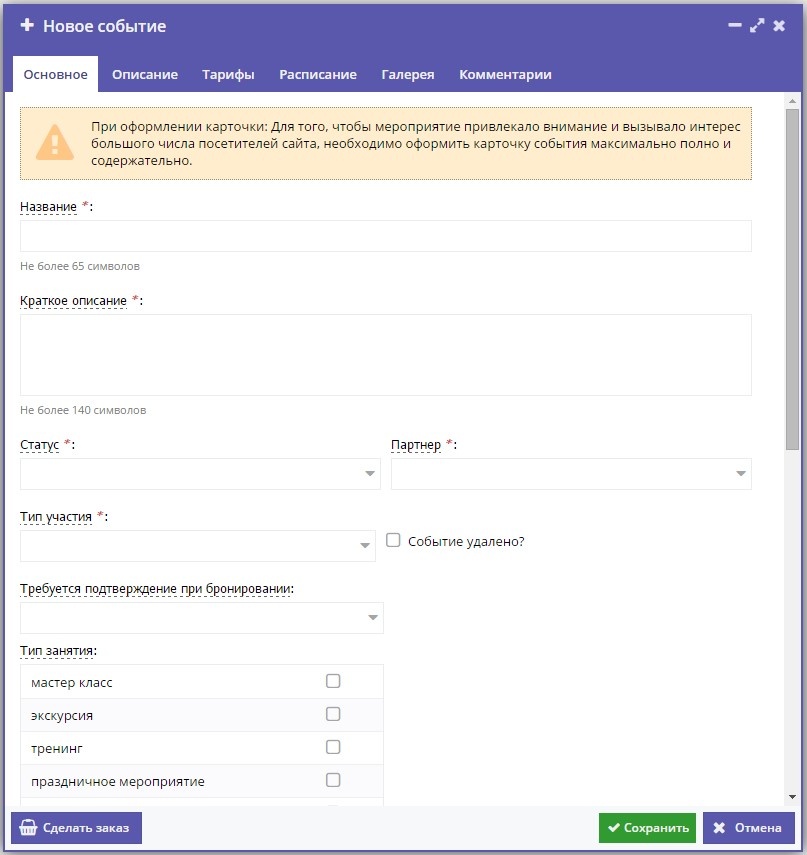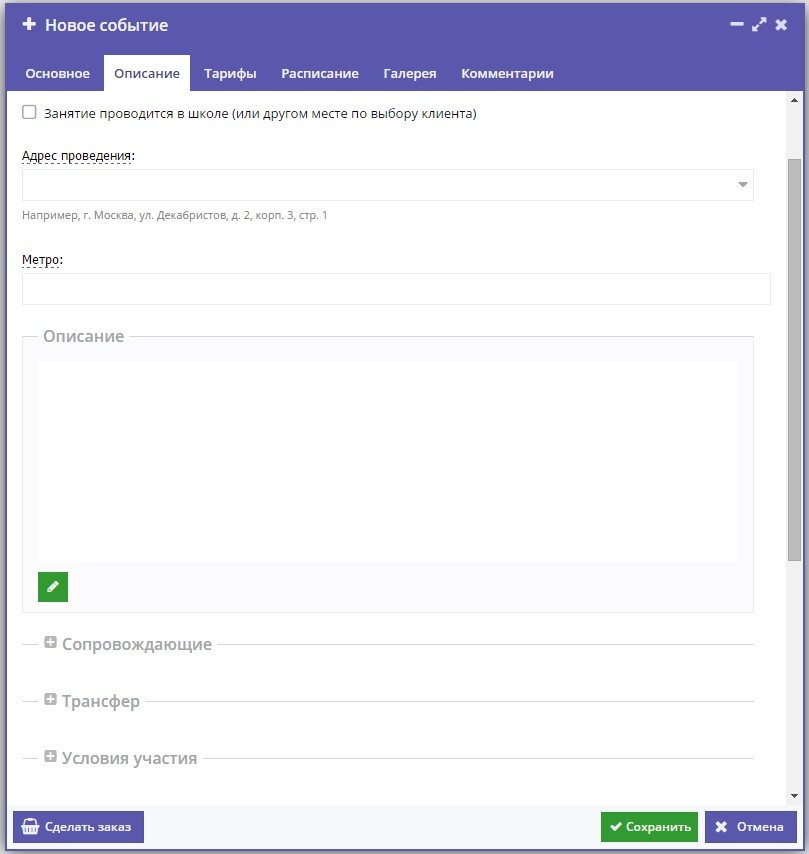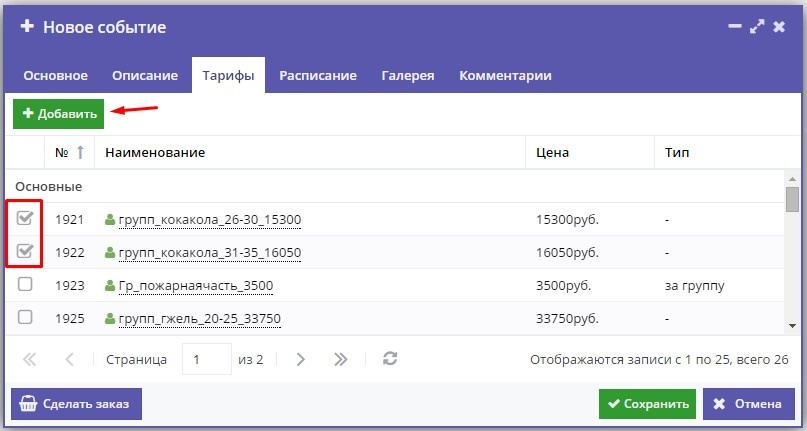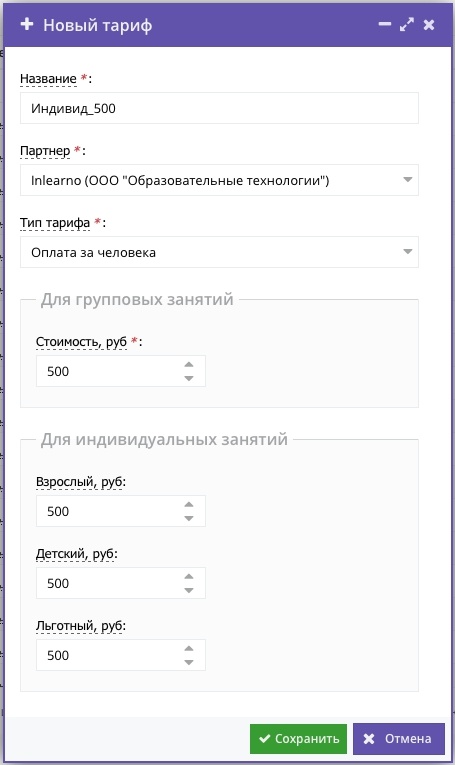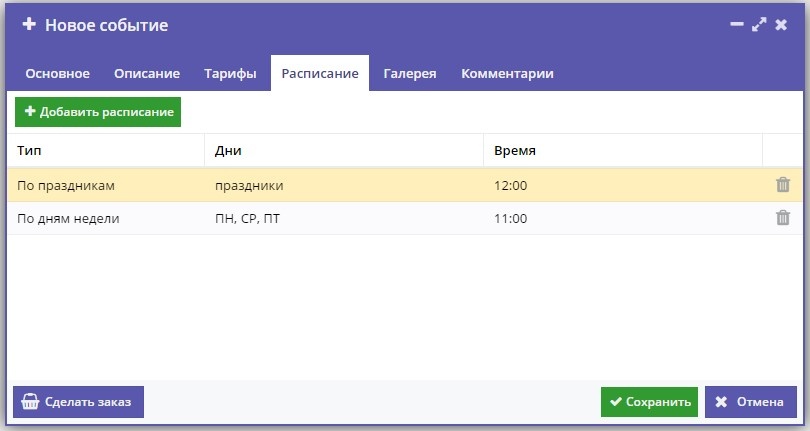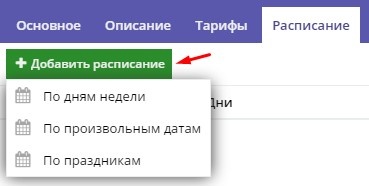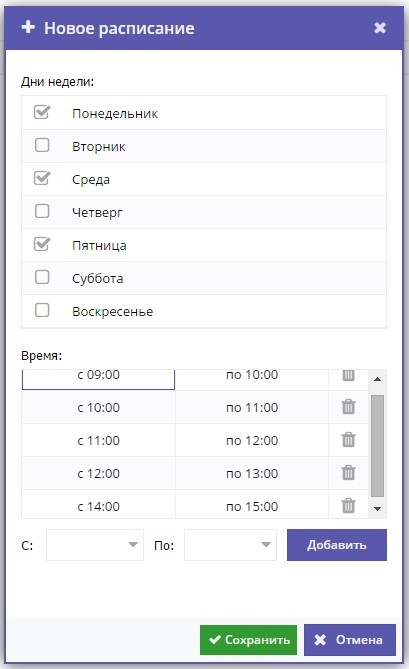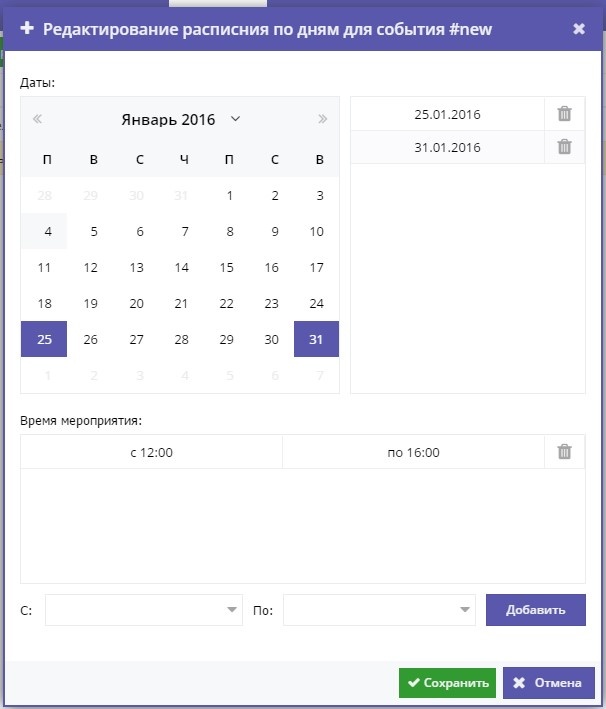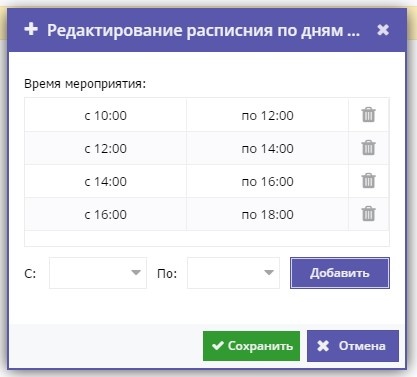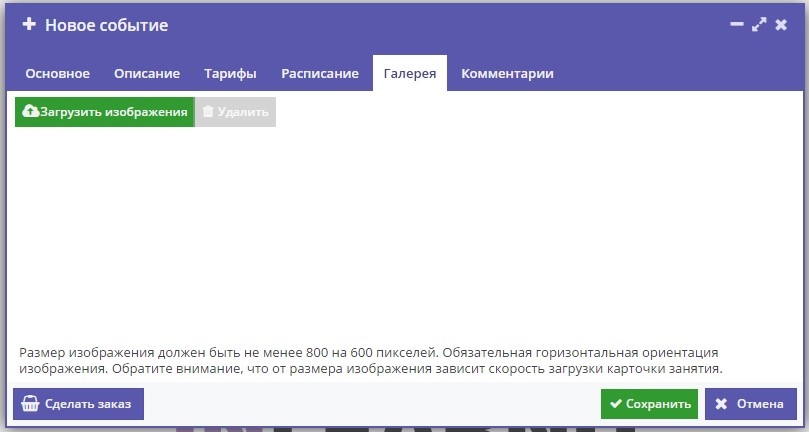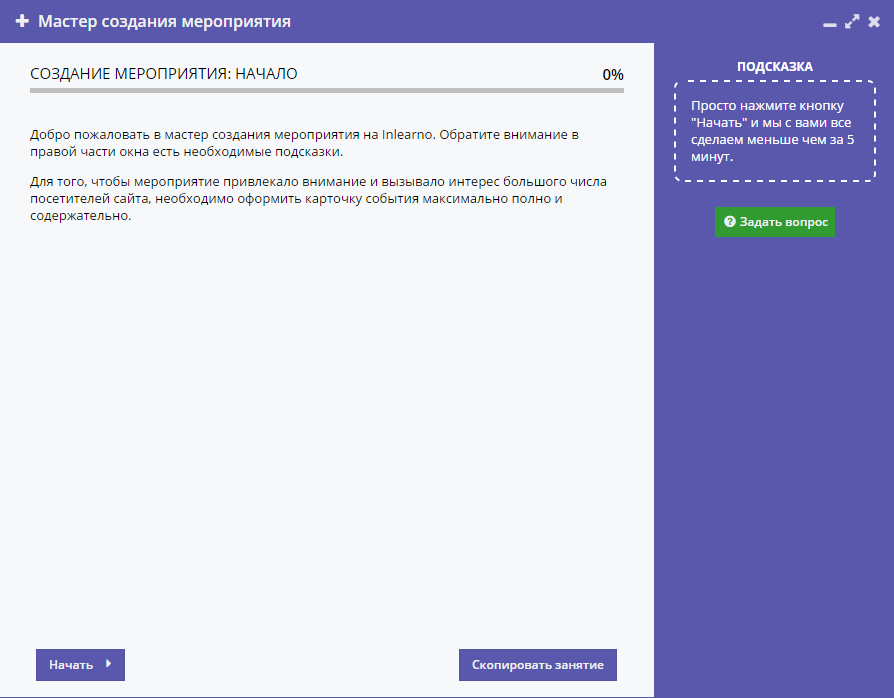Для создания нового занятия необходимо нажать кнопку “Создать событие” в верхней левой части рабочего пространства (рис. 7):
Рисунок 7 — Добавление нового занятия
Откроется Мастер создания мероприятия, который пошагово проведет вас через весь процесс:
Вы можете создать новое занятие "с чистого листа" или использовать в качестве основы ранее заведенное мероприятие:
Поля, помеченные звездочкой, обязательны для заполнения!
Название для мероприятия*
Введите название занятия. Не используйте режим Caps Lock.
Краткое описание*
Напишите одно-два предложения кратко описывающие содержание занятия.
Выберите тип участия*
Занятие проводится только в группе, только в индивидуальном формате, или возможно проведение в любом составе?
Выберите размер группы.
Необходимо указать минимальный и максимальный размер группы. Если размер группы не ограничен, укажите 1-50
Требуется подтверждение при бронировании?*
Требуется или не требуется.
Продолжительность мероприятия
Продолжительность занятия в минутах, часах или днях.
Возможность забронировать за
Эта цифра означает, за сколько дней до занятия, оно уходит в архив. Рекомендовано: для лагерей - 7 дней, для мастер-классов, экскурсий, квестов - не более 5 дней.
Возрастные ограничения
Необходимо указать минимальный и максимальный возраст участников.
Чекбокс - Возможен выезд по адресу заказчика
Флажок устанавливается в случае, если занятие с выездом к заказчику
Укажите адрес:
Пример формата адреса: г. Москва, Звездный бульвар, д. 19, стр. 1
Метро
Ближайшая станция метро (если есть)
Подробное описание
В двух абзацах изложите содержание данного занятия. Оно должно быть интересным и понятным.
Тип занятия
Укажите не более двух типов, исходя из содержания занятия.
Сопровождающие
Допускается ли сопровождающие на занятие? Оплачивают ли они участие, и на каких условиях принимают участие в мероприятии?
Трансфер
Входит ли трансфер в стоимость программы? Из какого места и в какое время он осуществляется, и в какое место и время участники мероприятия возвращаются?
Условия участия
Существуют ли особые навыки, которыми должны обладать участники занятия? Что входит в стоимость, указанную в тарифе?
Особые условия
Существуют ли ограничения для участия в данном занятии? Если предусмотрена система скидок, укажите здесь условия их получения.
Перечень документов
Какие документы необходимо иметь при себе участникам мероприятия/смены?
Программа (для лагерей)
Расскажите о том, какой распорядок дня в лагере, какие занятия входят в программу смены, какие курсы, тренинги, мастер-классы, экскурсии предусмотрены.
Условия проживания (для лагерей)
Опишите условия проживания, систему питания, предусмотрены ли охрана, медицинское обслуживание, страхование.
Как проходит занятие
Любое занятие имеет свою структуру: расскажите здесь о том, с чего начинается, каким образом продолжается и чем завершается занятие.
Поля обязательные для заполнения подсвечиваются. В форме создания занятия есть несколько вкладок с соответствующими данными.
Заполните все поля, затем нажмите кнопку "Сохранить", чтобы добавить событие в систему.
Внимание!
После добавления нового события оно отправляется на проверку (модерацию) и не будет отображаться на сайте, пока администрация сайта Inlearno не проверит ваше событие.
Подробнее о модерации событий читайте в разделе "Модерация".
Вкладка "Основное"
Содержит поля для ввода основной информации о занятии (рис. 8).
Рисунок 8 — Вкладка "Основное"
Для удаления занятия необходимо установить чекбокс “Событие удалено?”. При этом занятие останется в партнерском разделе, но не будет отображаться пользователям сайта inlearno.ru.
Типов занятия может быть выбрано несколько, для этого необходимо выбрать чекбоксами соответствующие типы из предоставленного списка.
Сроки бронирования — это количество дней, за которое необходимо подать заявку. При заказе пользователь не сможет выбрать дату раньше чем через указанное количество дней.
В поле "Регион" можно задать различные регионы, для которых проводятся (доступны) занятия. Для этого надо в списке выбрать необходимые регионы, после чего они добавятся в поле "Регион" (см. рис. 9):
Рисунок 9 — Добавление нескольких регионов из списка
Вкладка "Описание"
Содержит подробные данные о месте проведения занятия, его текстовое описание и другие подробности (рис. 10):
Рисунок 10 — Вкладка "Описание"
Если адрес проведения занятия устанавливает клиент (например, в школе), такое занятие считается Выездным и отмечается чекбоксом “Занятие проводится в школе...”.
Вкладка "Тарифы"
Именно здесь назначается тариф на создаваемое занятие.
Чтобы назначить тариф из перечня необходимо поставить галочку слева от тарифа (рис. 11).
Если тарифов еще нет, либо не хватает нужного тарифа для данного мероприятия, предусмотрена кнопка "Добавить":
Рисунок 11 — Вкладка "Финансовые условия"
Тариф может быть групповым или индивидуальным. Индивидуальный тариф означает стоимость занятия за одного человека. Групповой – стоимость группы участников.
Для заведения нового тарифа воспользуйтесь иллюстрированной инструкцией.
Рис. 11.1 — Заведение индивидуального тарифа
Рис. 11.2 — Заведение группового тарифа
Обращаем Ваше внимание на то, что в групповом тарифе должны быть охвачены все участники занятия: смотрите минимальный и максимальный размер группы.
Рекомендуем для удобства в названии тарифа отображать групповой он или индивидуальный, стоимость и размер группы.
Например: Инд_500
Гр_2-6_1000
В случае, если стоимость группового участия зависит от количества детей, рекомендуем создать несколько тарифов.
Например:
Гр_2-6_10000,
Гр_7-12_13000,
Гр_13-20_17000
В этом случае минимальный размер группы - 2, максимальный размер группы - 20. Но внутри группы обеспечивается гибкая тарификация стоимости занятия.
Рекомендуется название тарифа указывать так, чтобы по названию можно было понять условия тарифа, например, “Группа_10-15_1500” или“Группа_20-25_3000_Занятие 1”. При этом понятно, что первый тариф общий и может действовать на несколько занятий, второй тариф создан специально для Занятия 1.
Вкладка "Расписание"
Здесь настраивается расписание вашего занятия (рис. 12).
Вы можете задать дни недели, а также произвольные даты и время, используя кнопку "Добавить расписание".
Рисунок 12 — Вкладка "Расписание"
Добавление расписания
Рассмотрим добавление расписания более подробно. Всего доступно 3 вида расписаний:
- по дням недели
- по произвольным датам
- по праздникам
Рисунок — Виды расписаний
Расписание по дням недели удобно в том случае, если ваши занятия проводятся регулярно каждую неделю.
Например, расписание вида понедельник-среда-пятница, каждый час с 9 до 18 часов с обеденным перерывом 1 час с 13 до 14 часов, будет выглядеть так:
Рисунок — Пример расписания по дням недели (регулярное)
Если ваши занятия проводятся не регулярно и привязаны к определённым датам и времени, используйте тип расписаний по произвольным датам.
Например, вы планируете провести 2 мероприятия: 25 января 2016 года с 12 до 16 часов и 31 января в это же время:
Рисунок — Пример расписания по произвольным датам
Примечание
Если время занятия на разные даты не будет совпадать, вам придётся задавать расписание для каждого такого занятия отдельно.
Если же вы проводите свои занятия в праздничные дни, используйте расписание "по праздникам". Всё, что нужно — лишь указать время, когда проводятся ваши занятия:
Рисунок — Пример расписания по праздничным дням
Вкладка "Галерея"
Вы можете загружать изображения в галерею для создаваемого занятия, которые будут видны пользователям в каталоге и на странице занятия.
Требования к файлам с изображениями — размер не более 400 Кб, разрешение в пикселях не менее 800*600.
Вы можете удалить ненужные изображения, выбрав их в галерее и затем нажав кнопку "Удалить".
Рисунок 13 — Вкладка "Галерея"