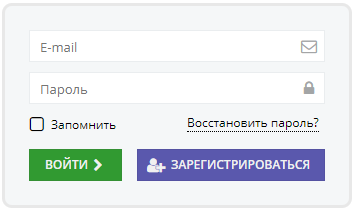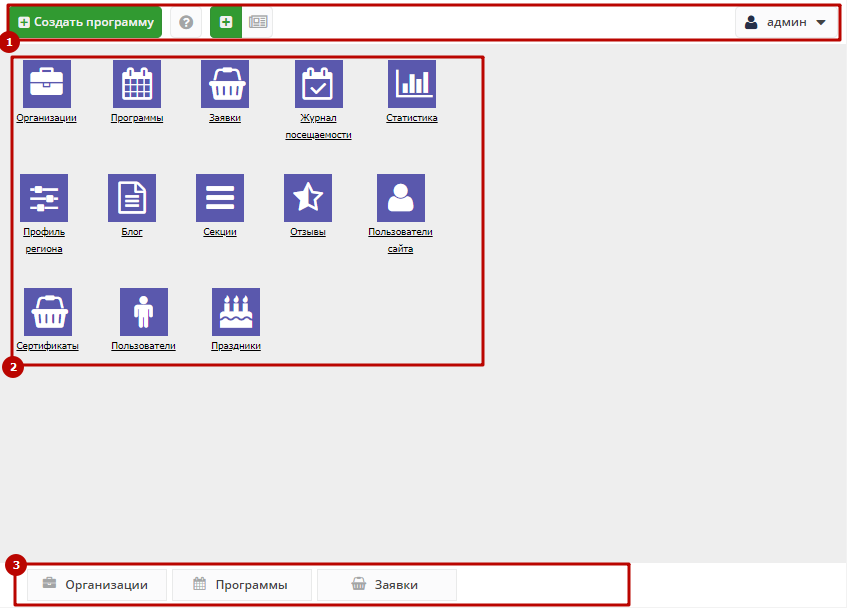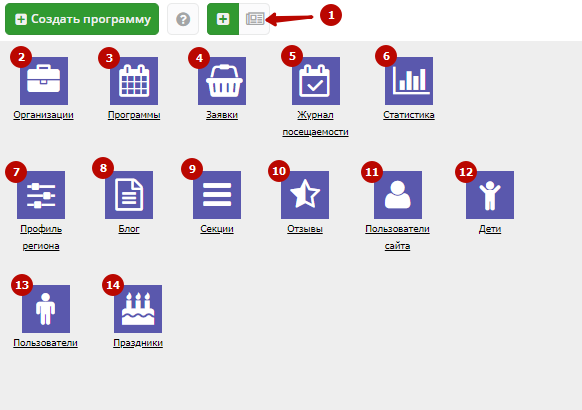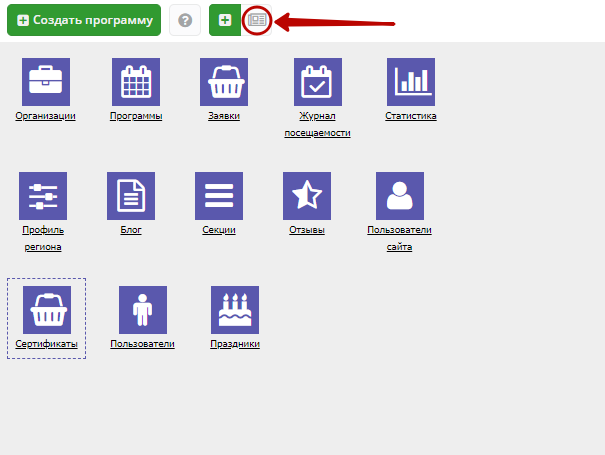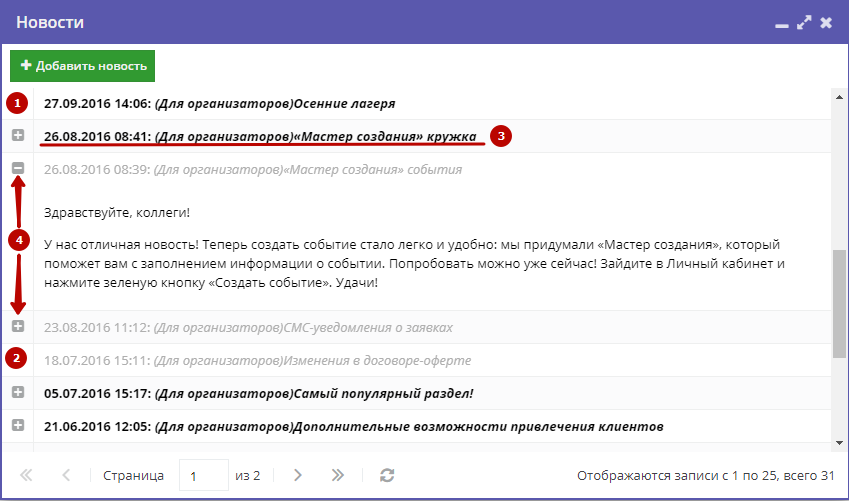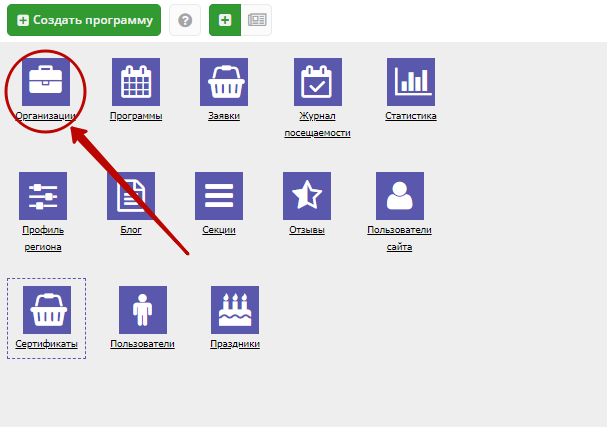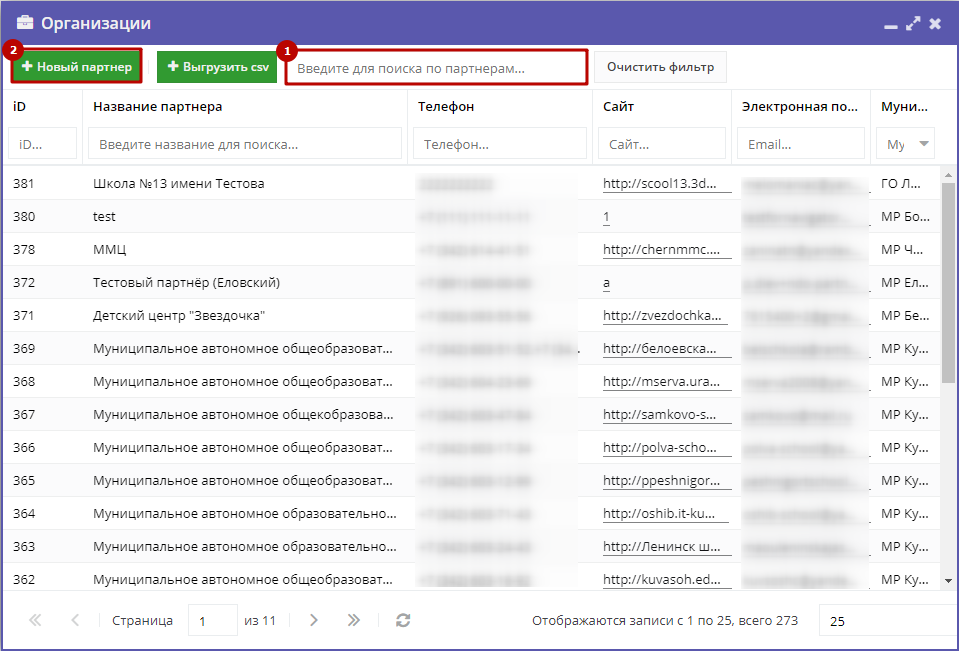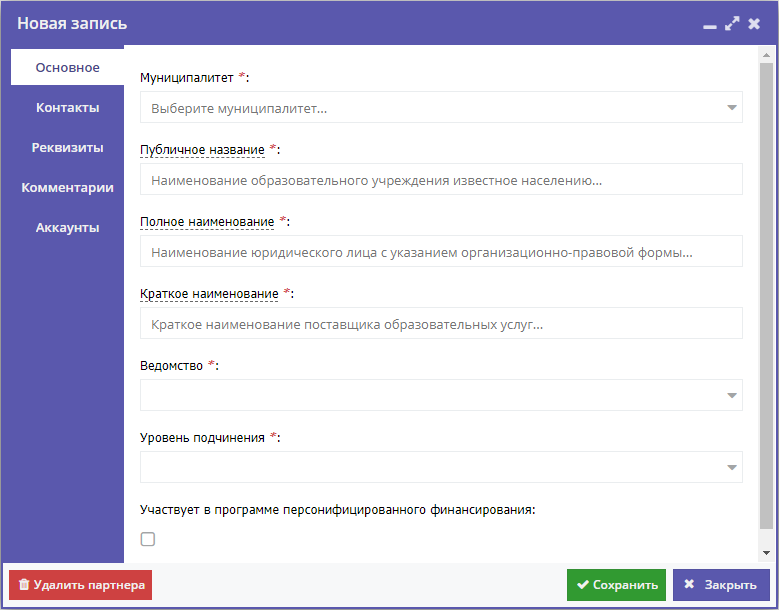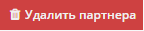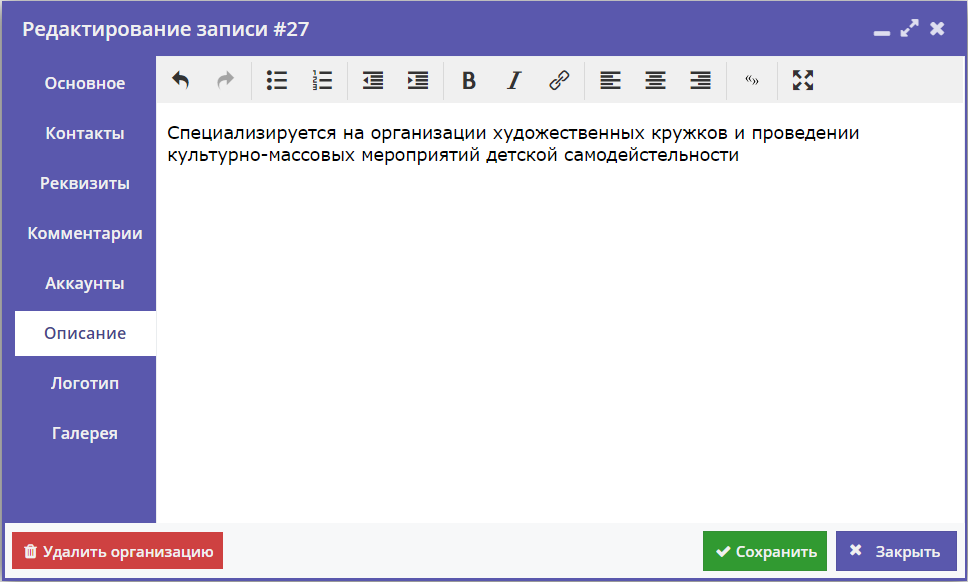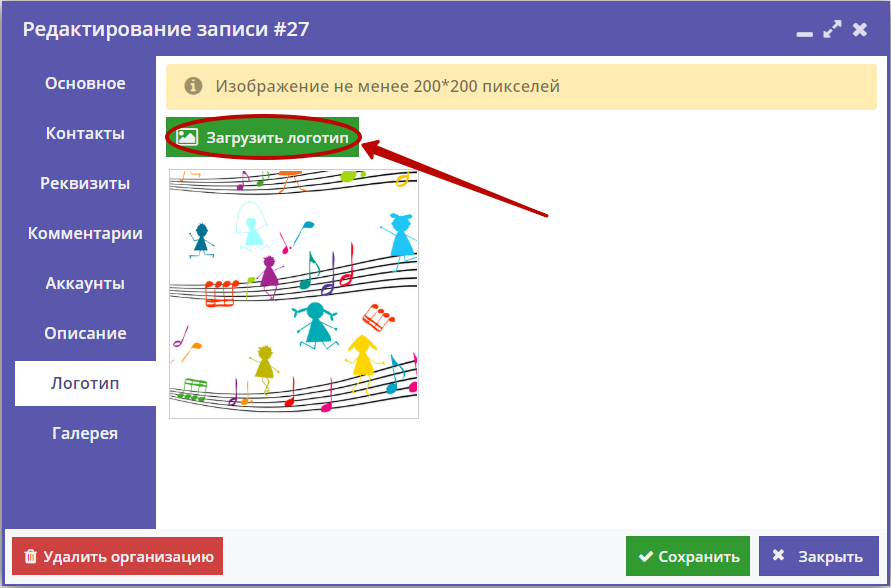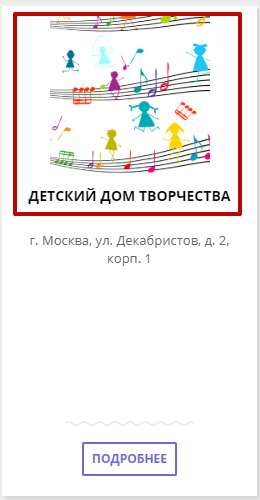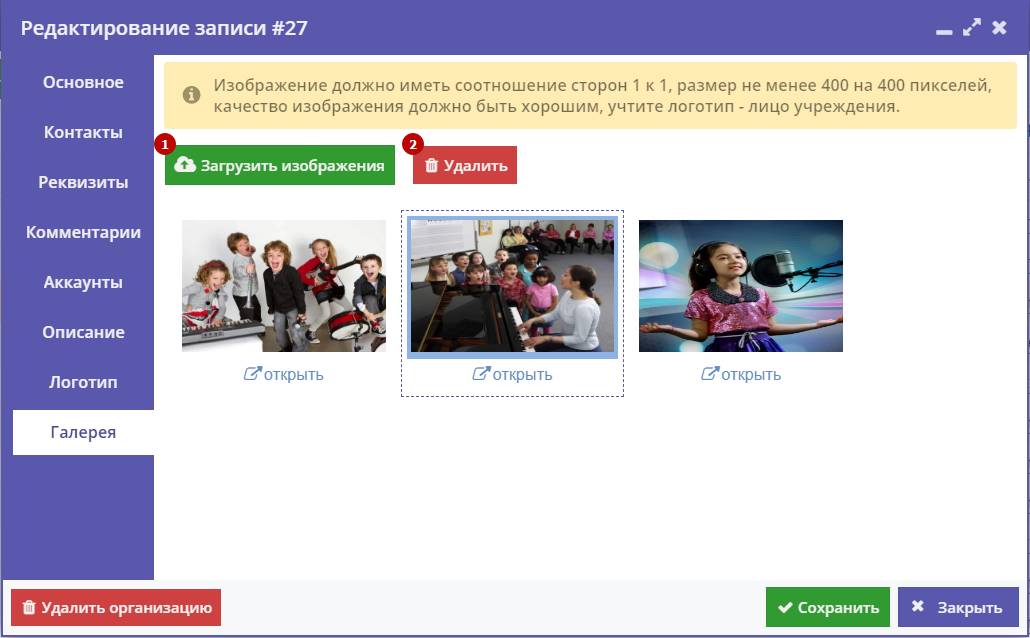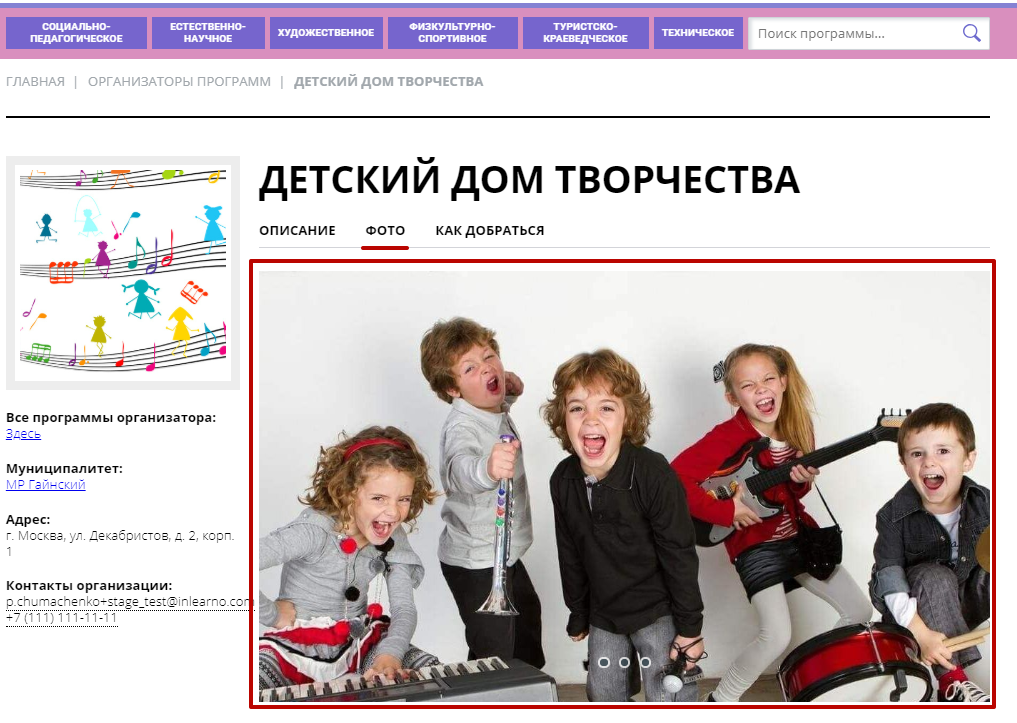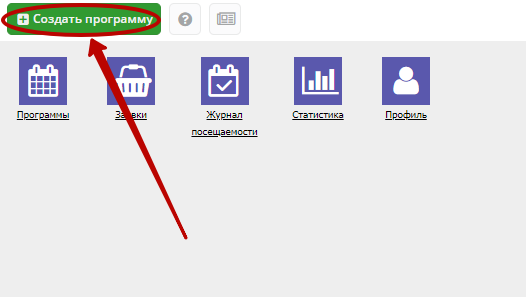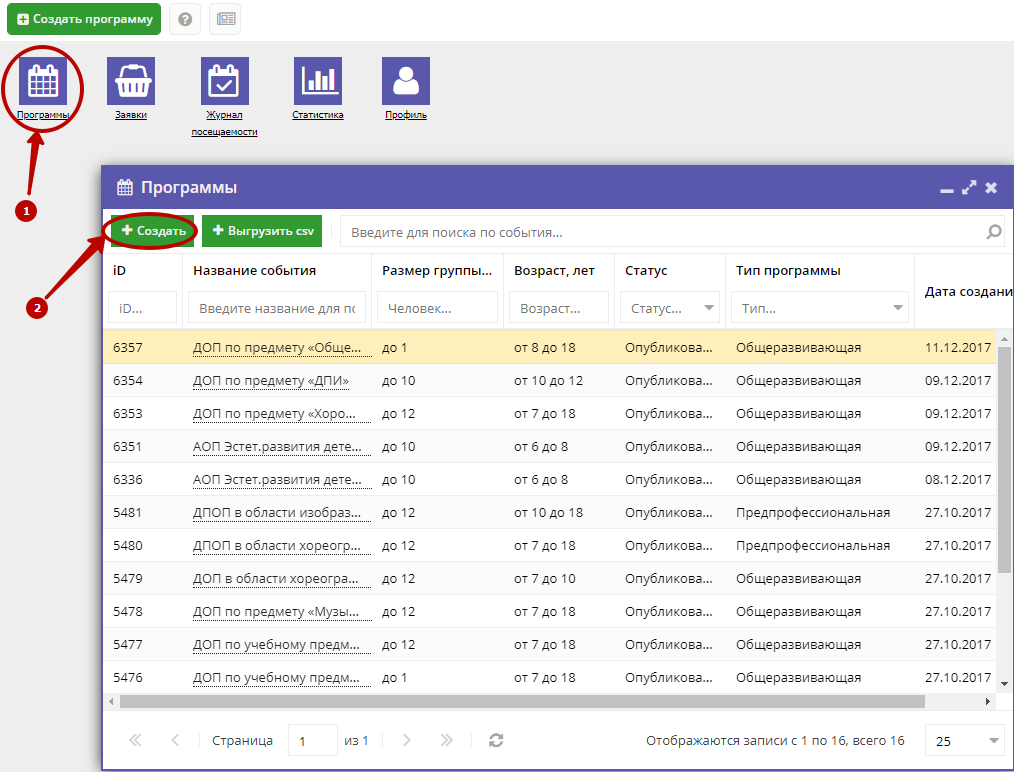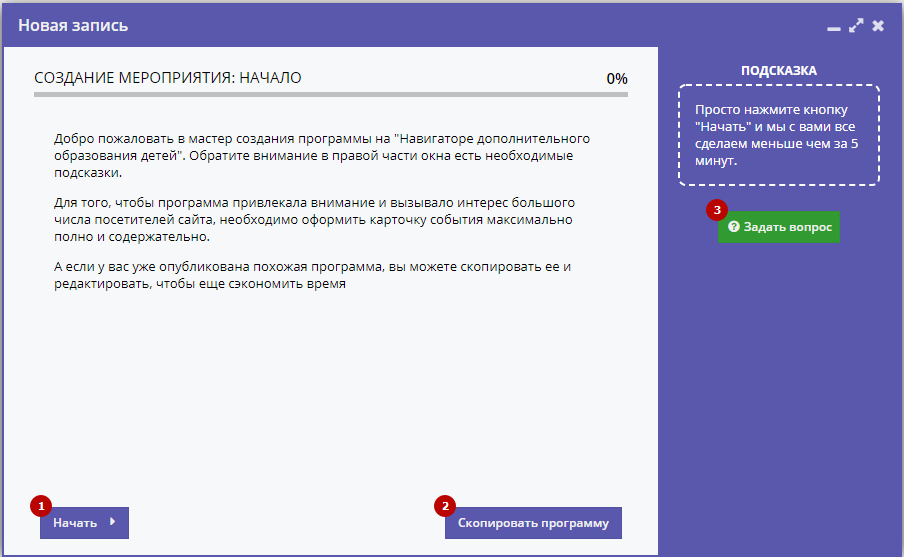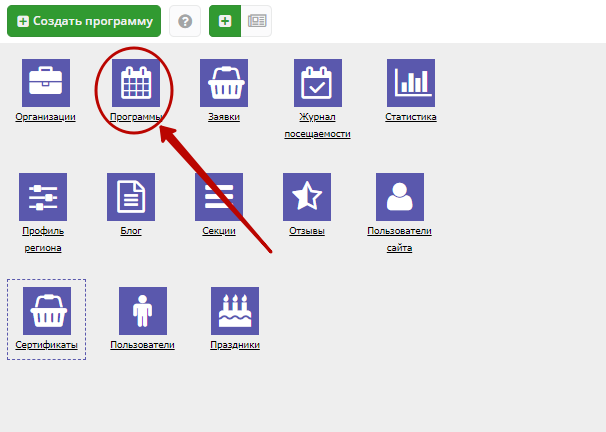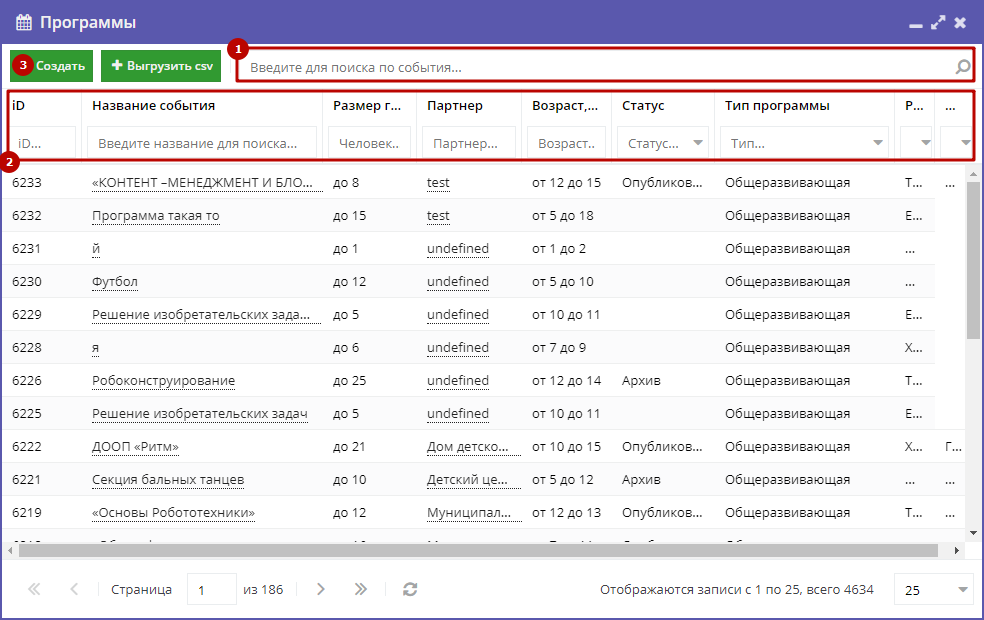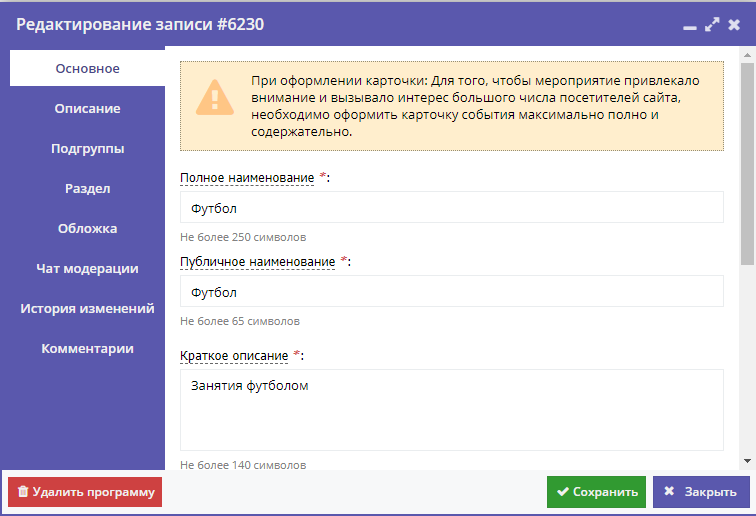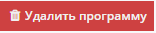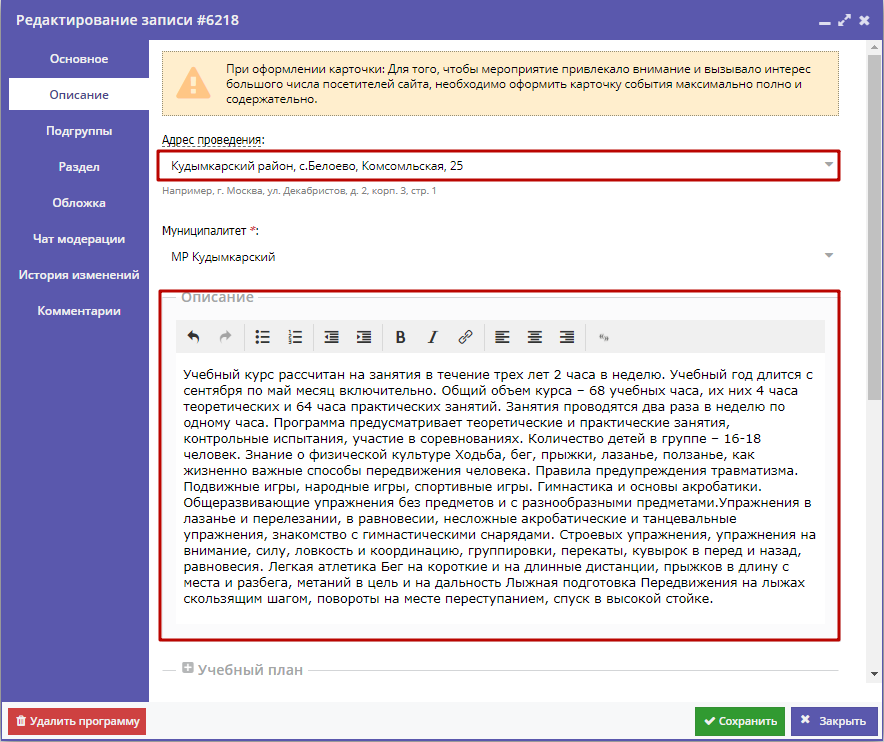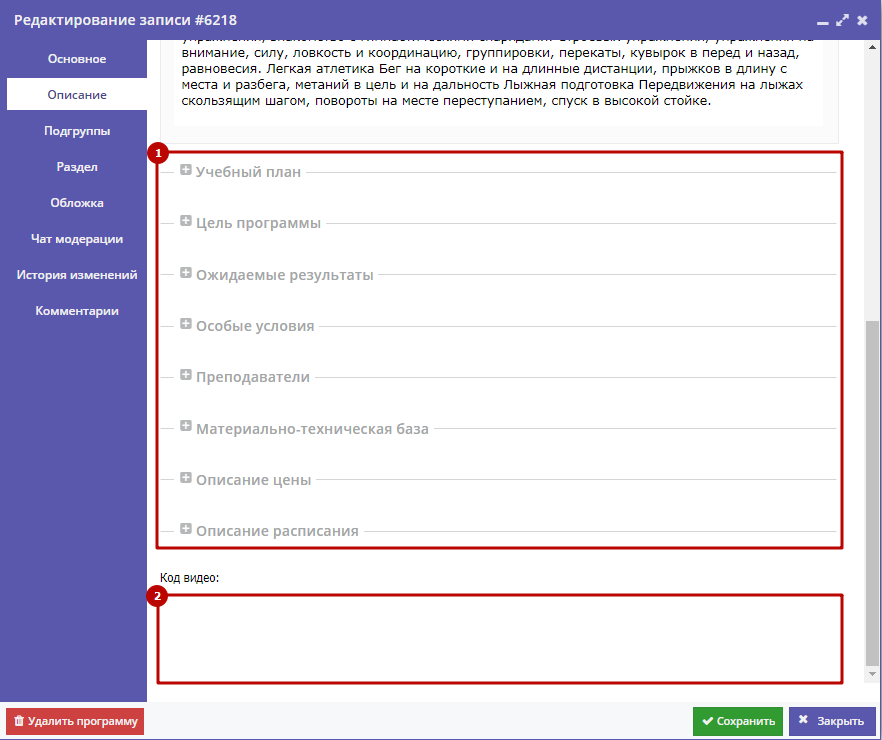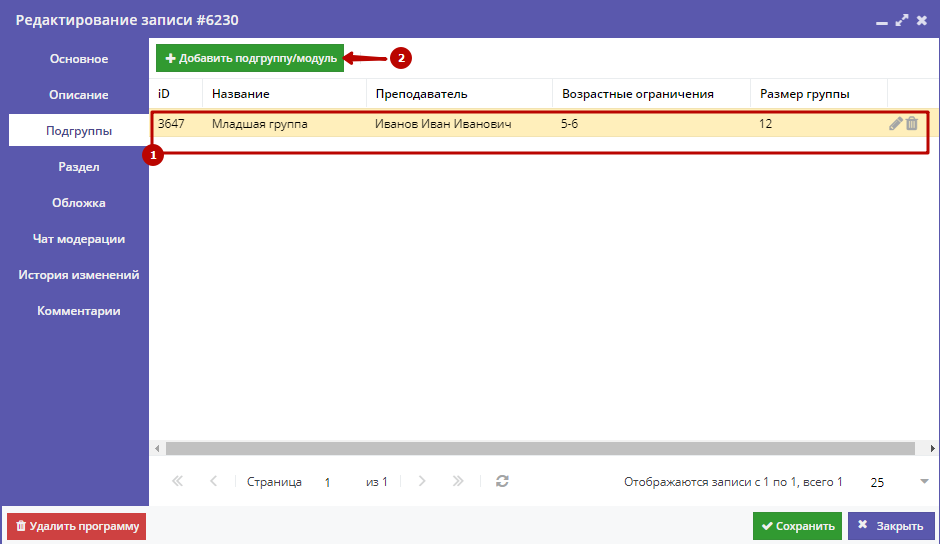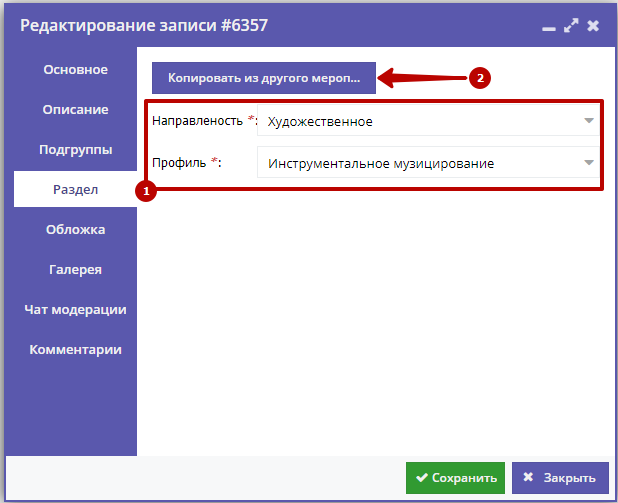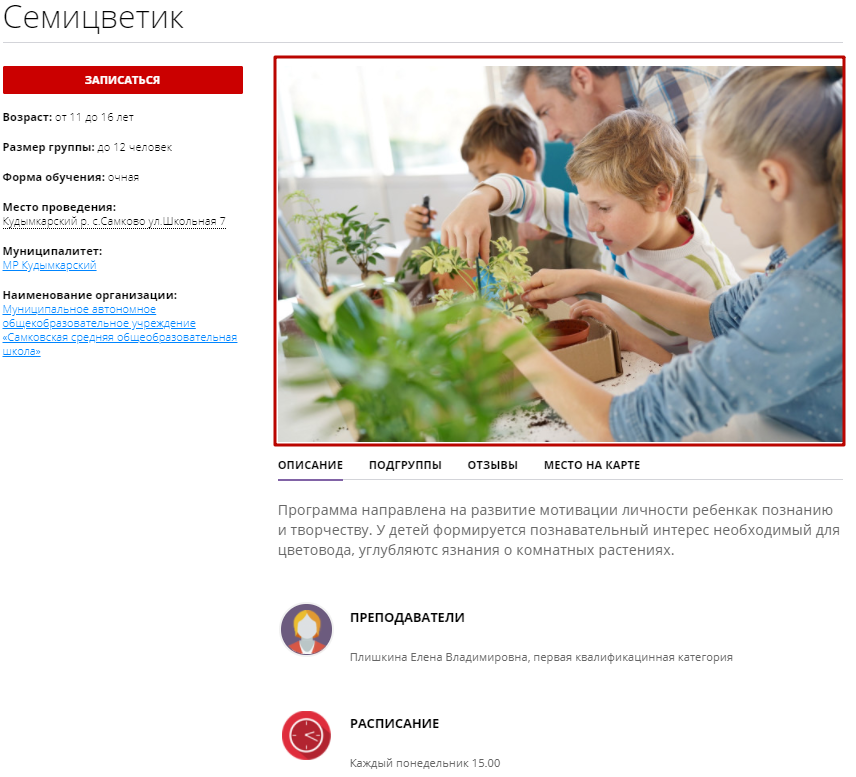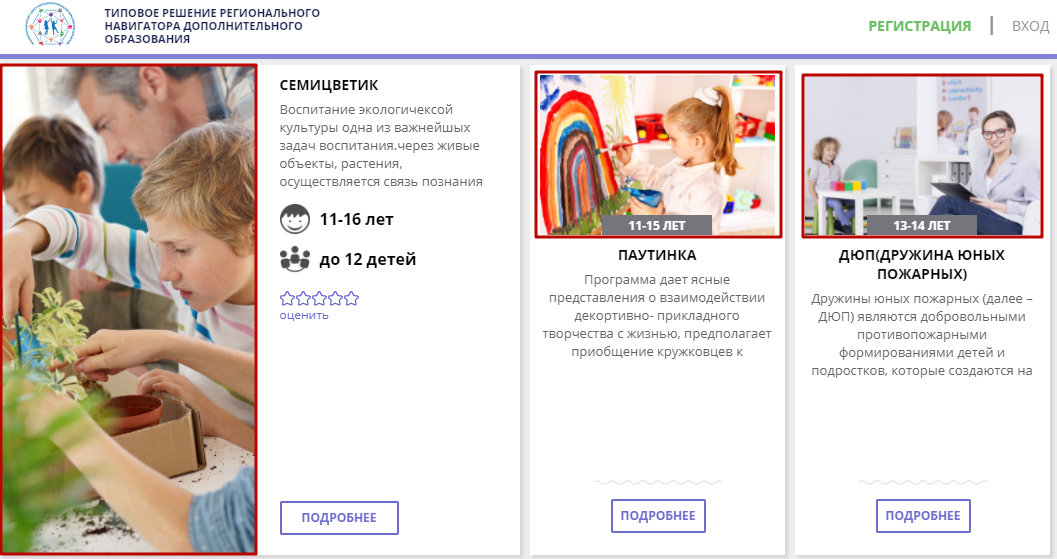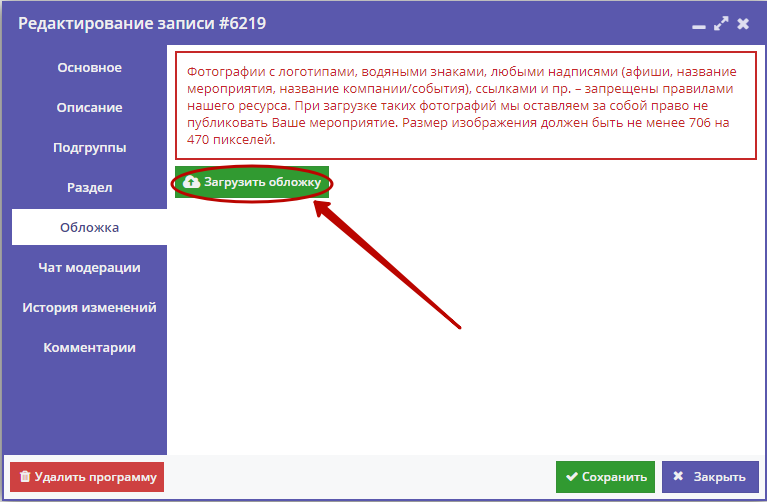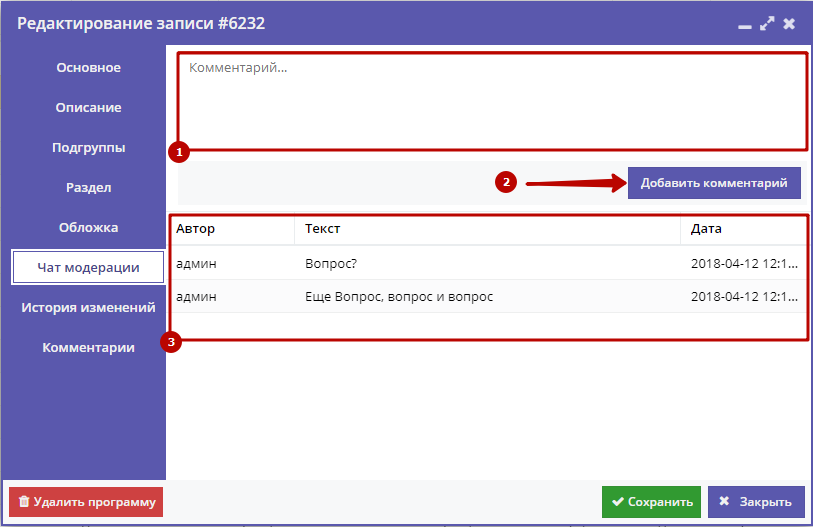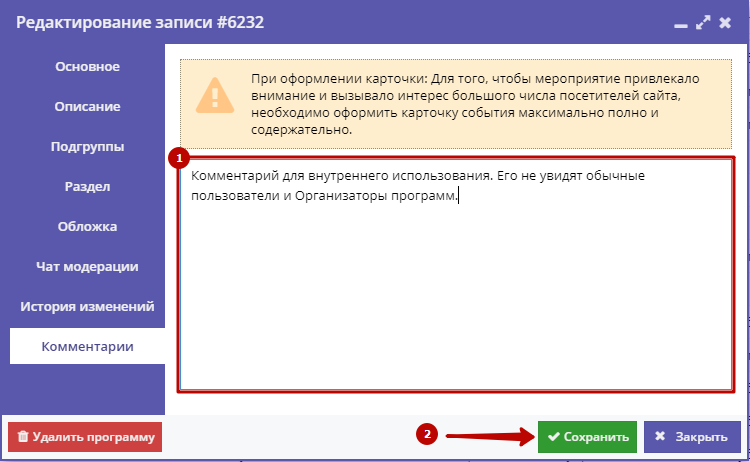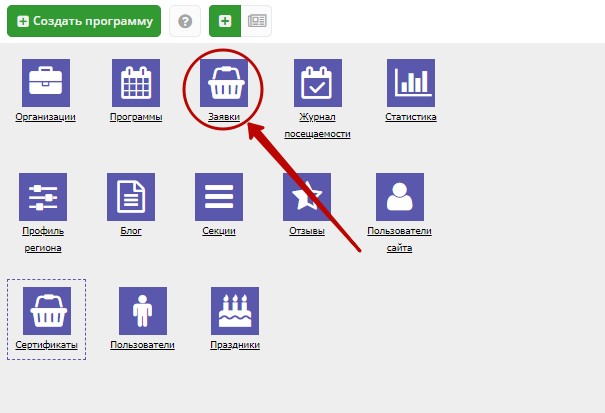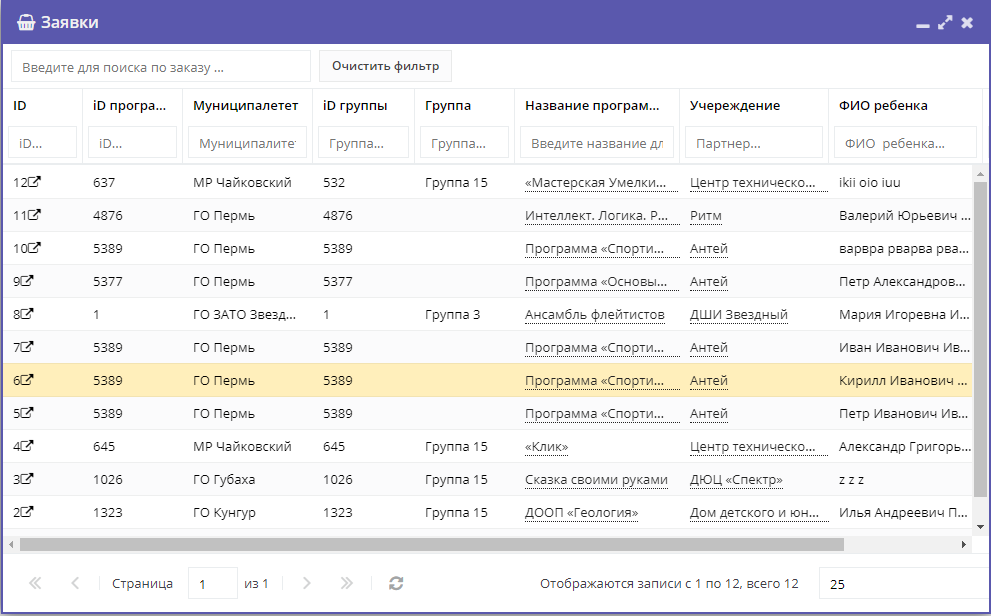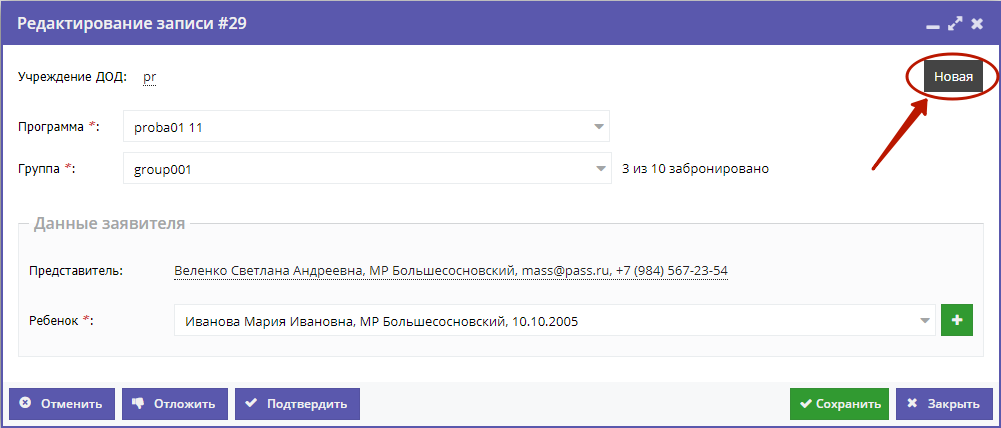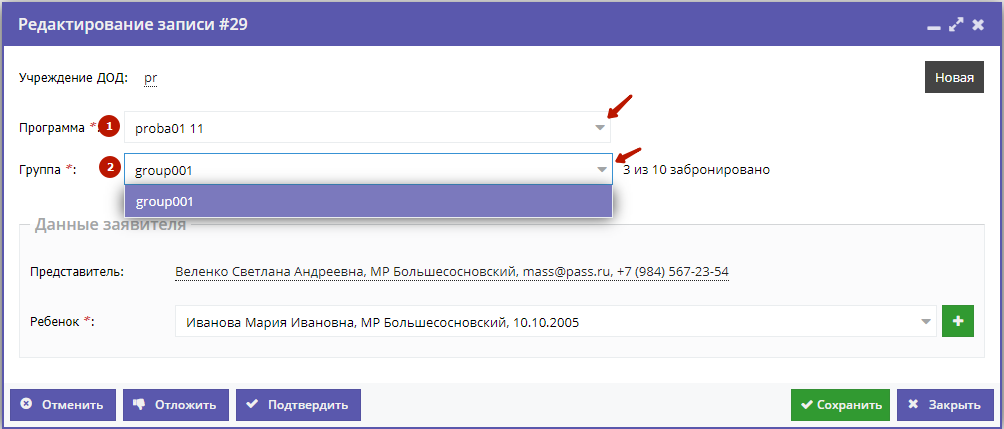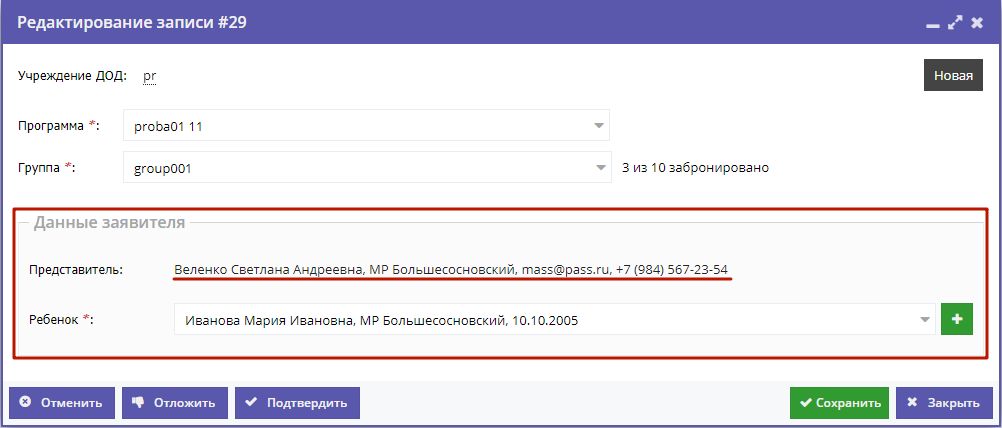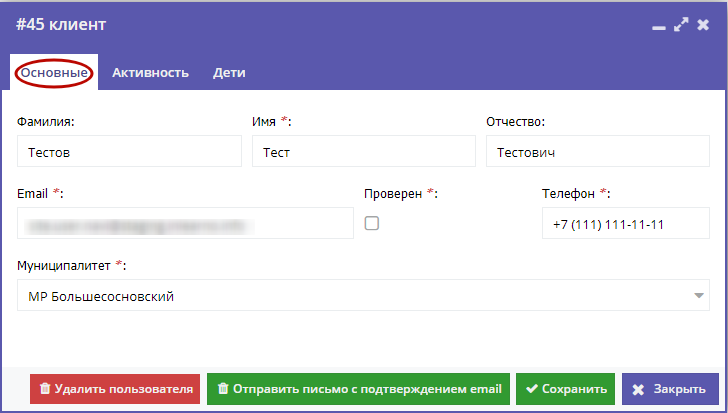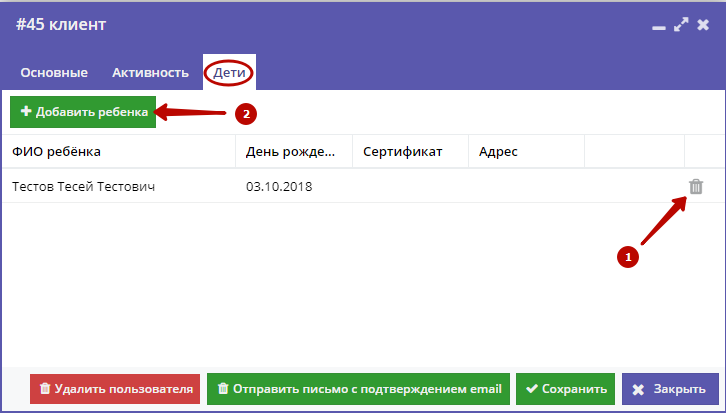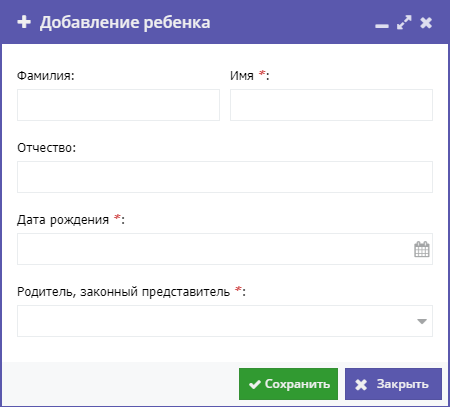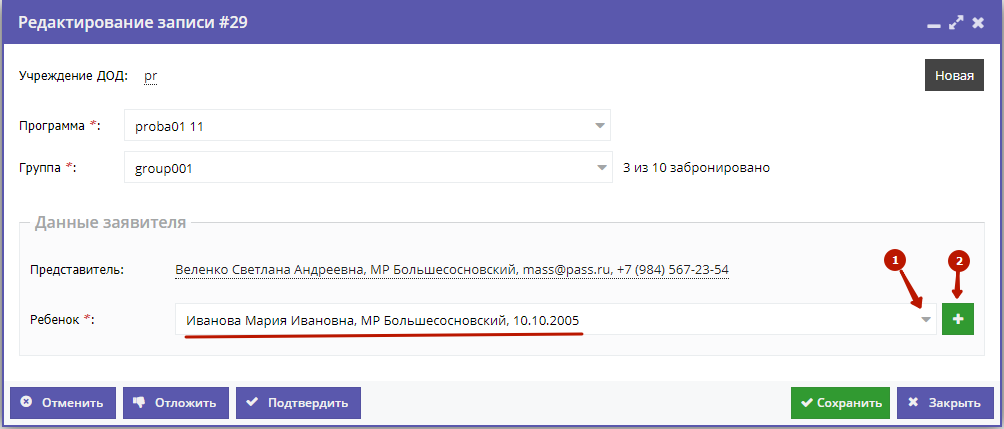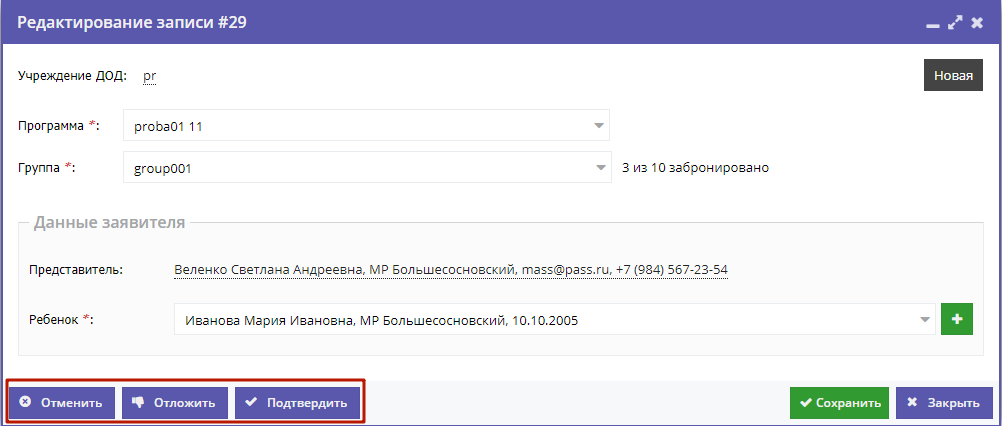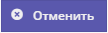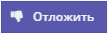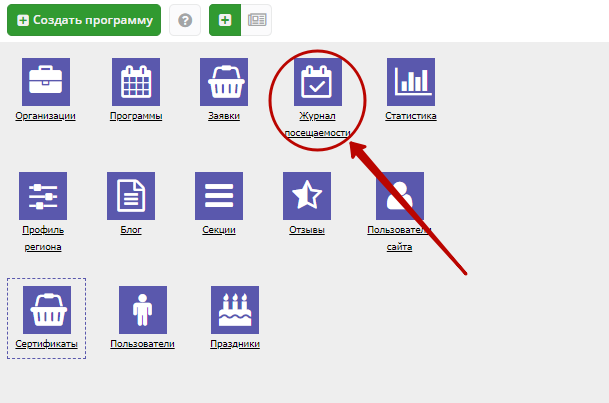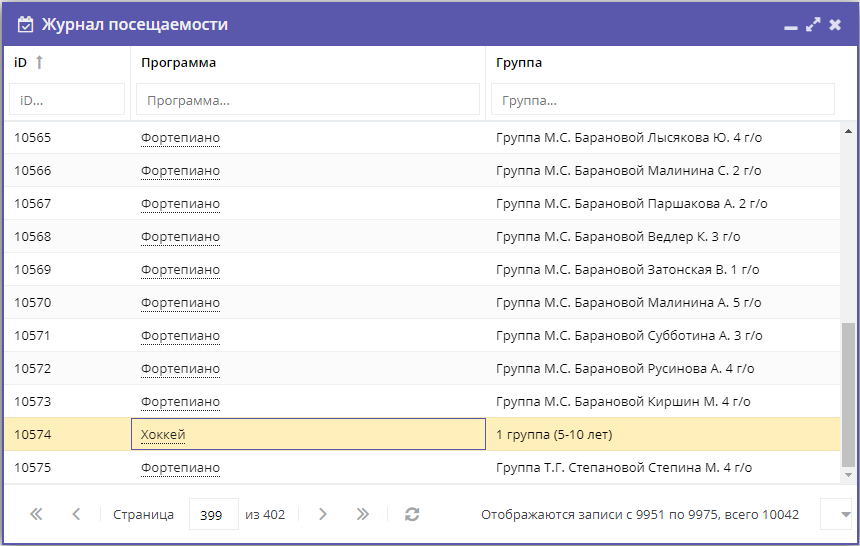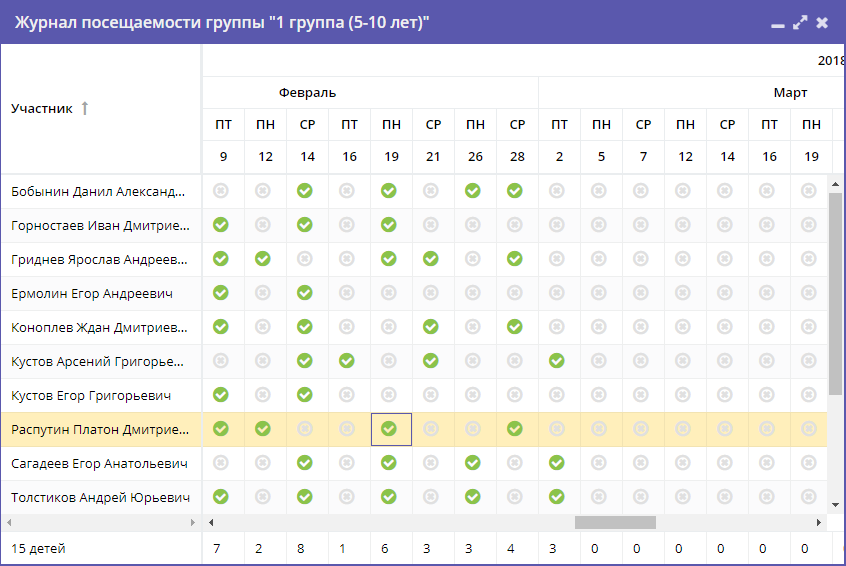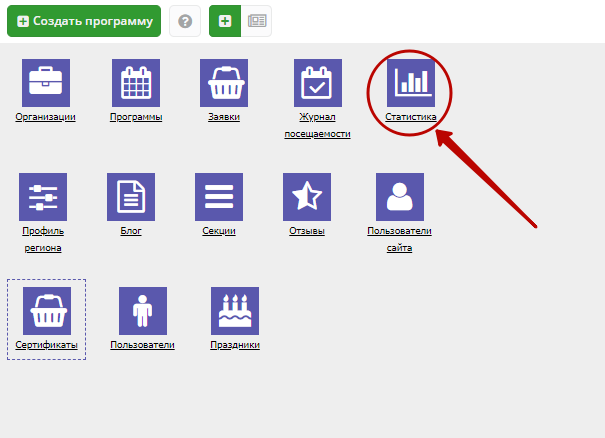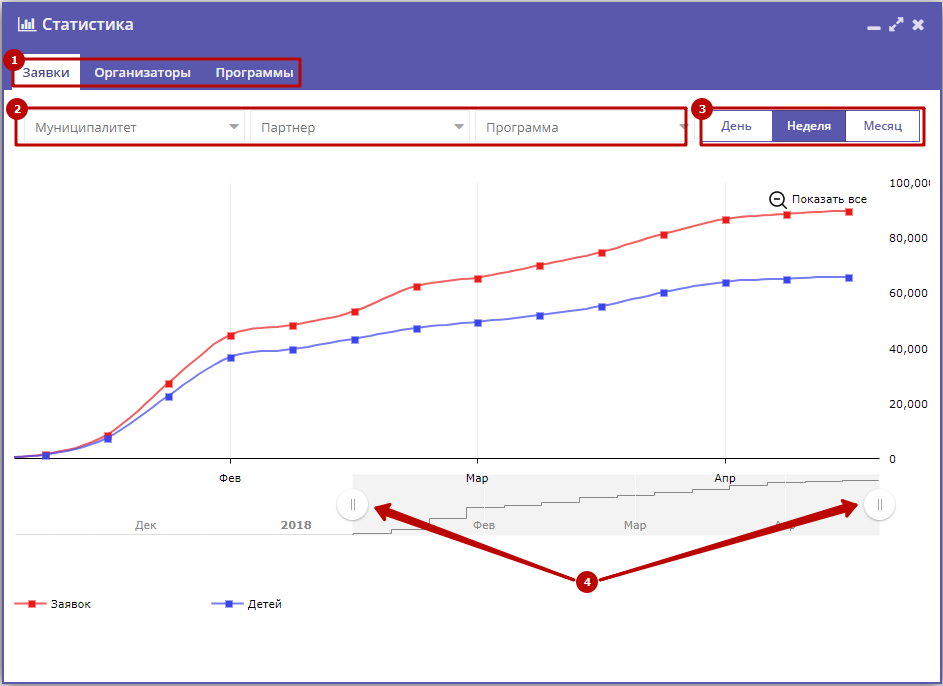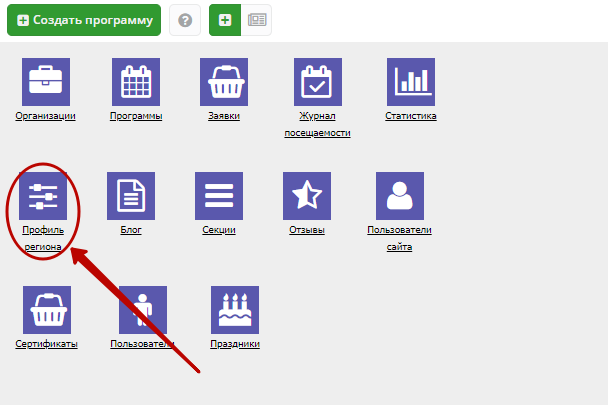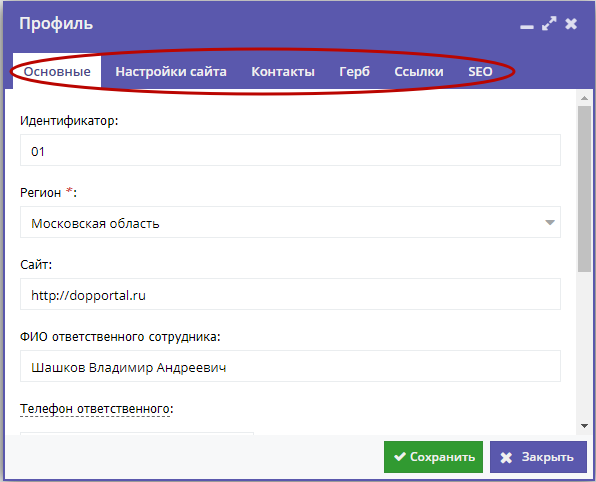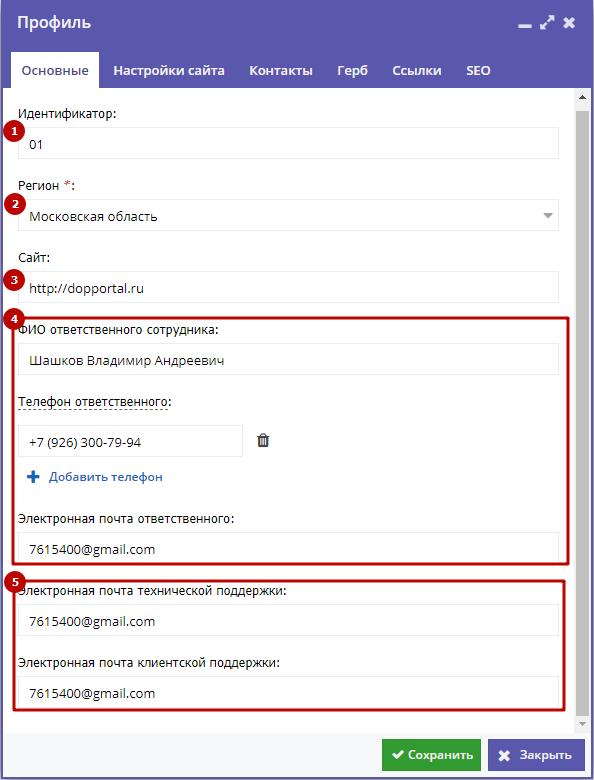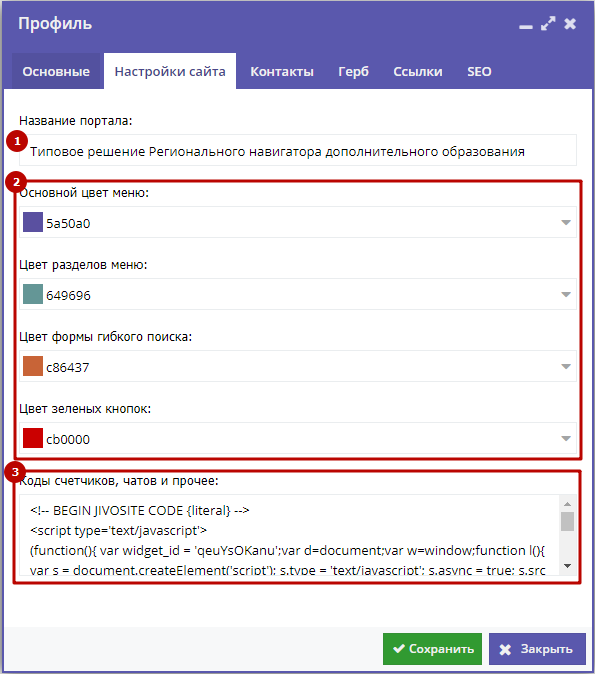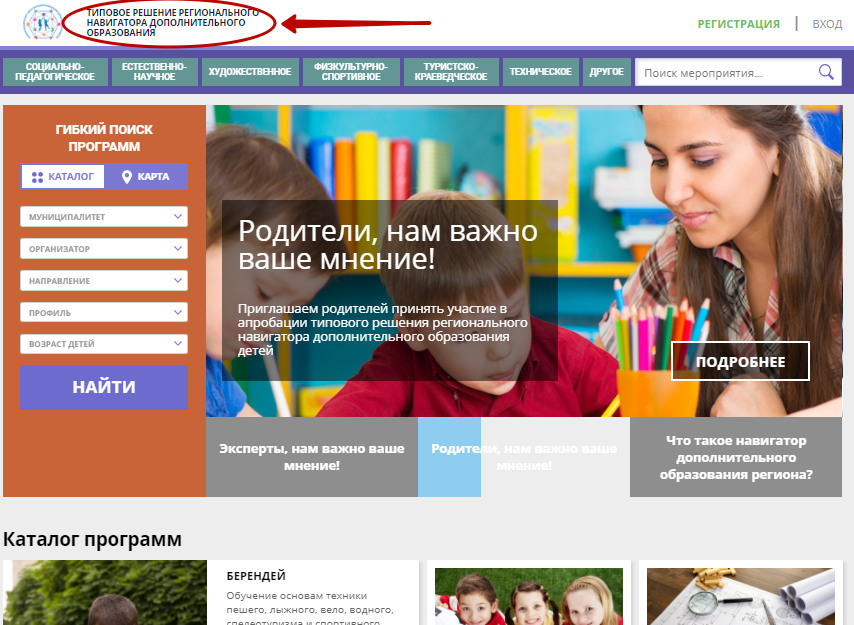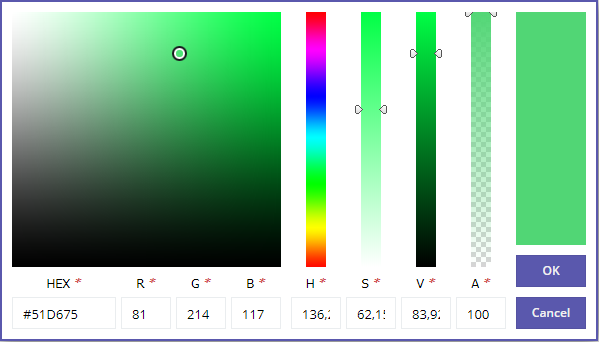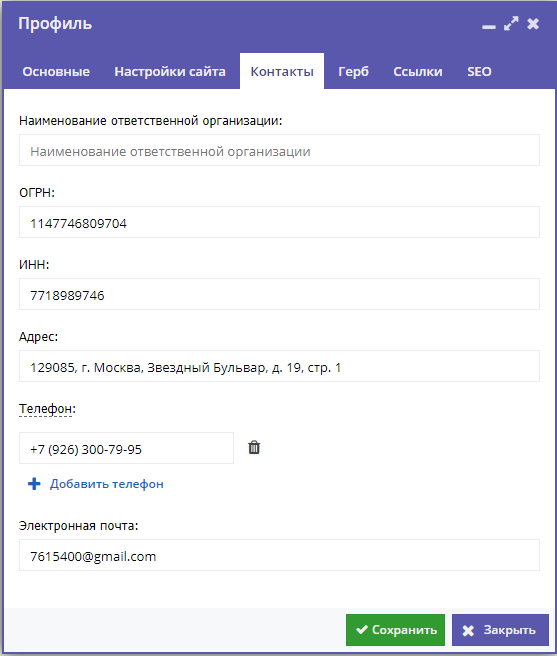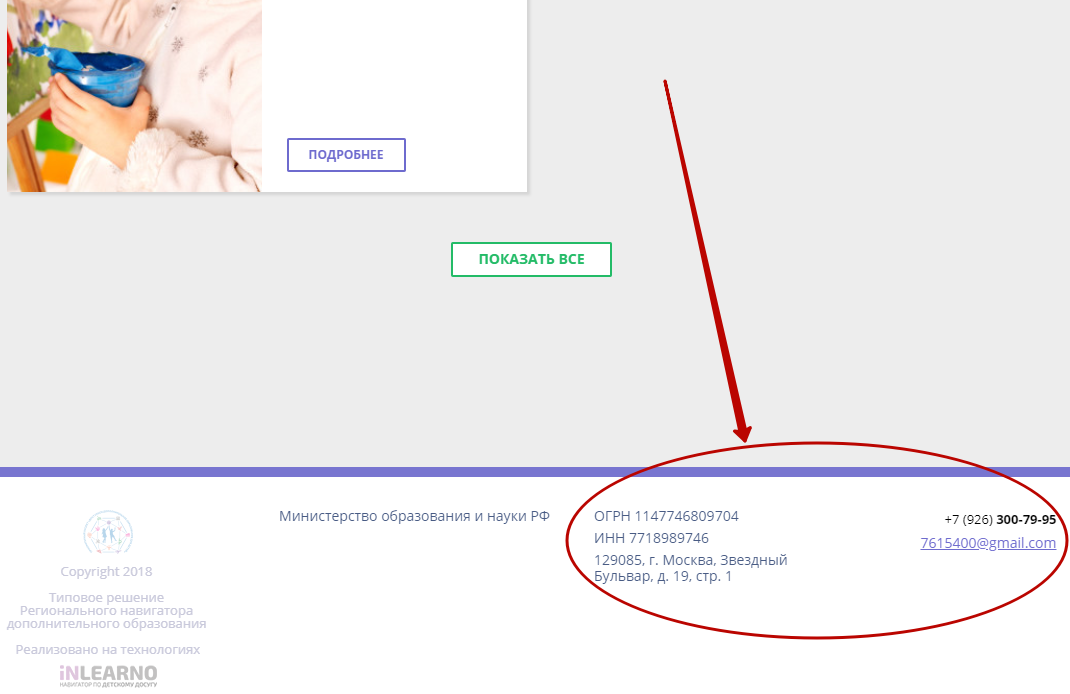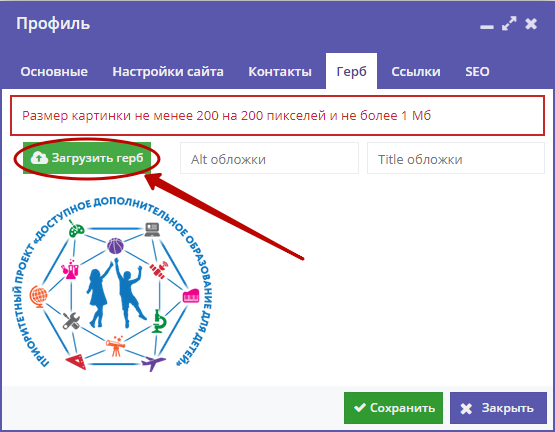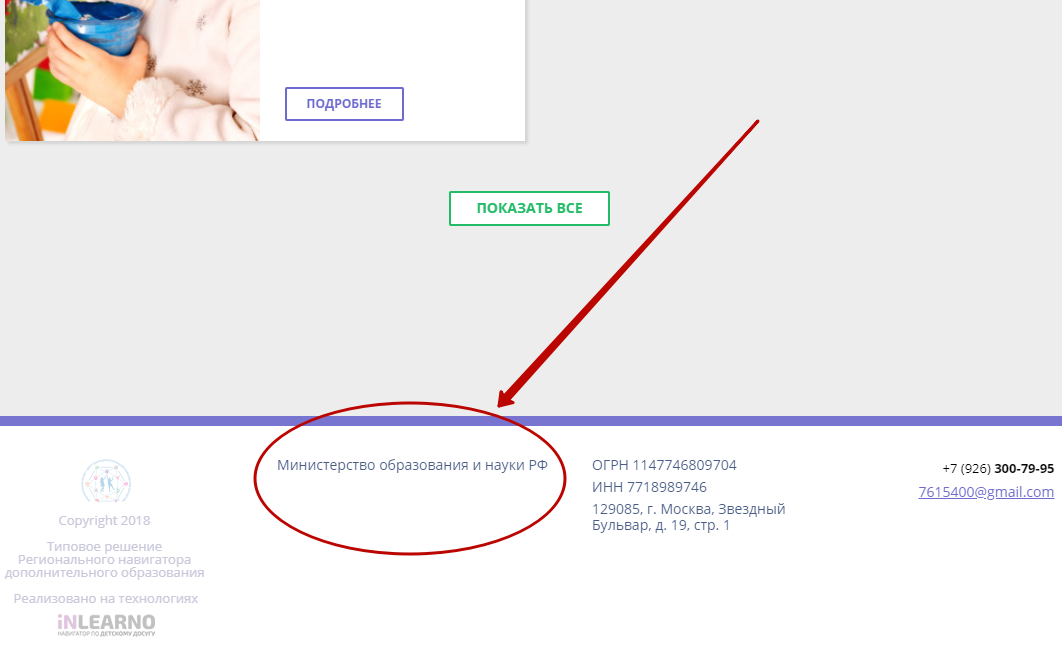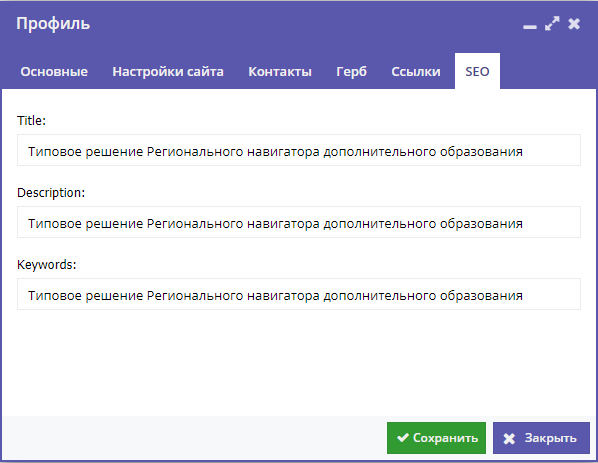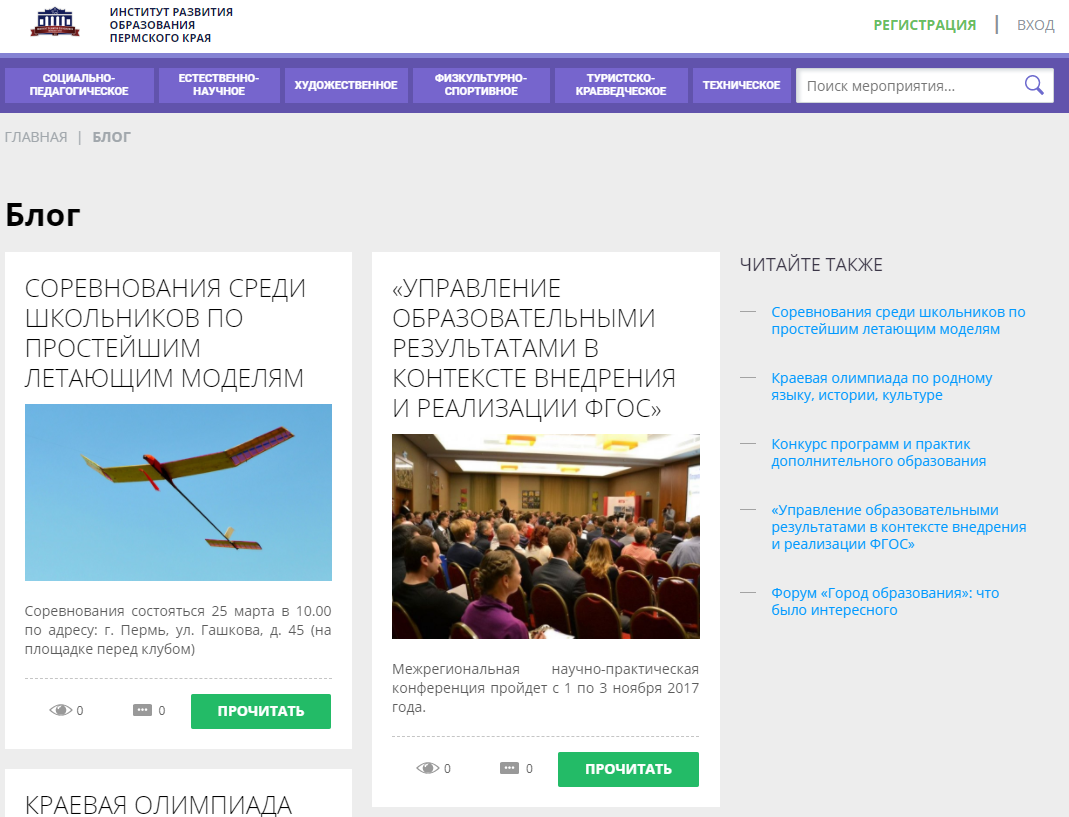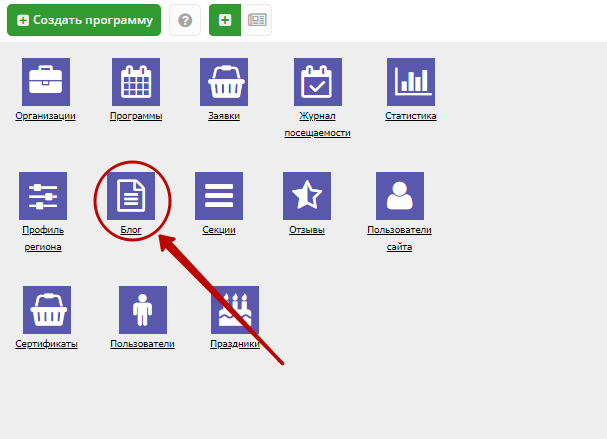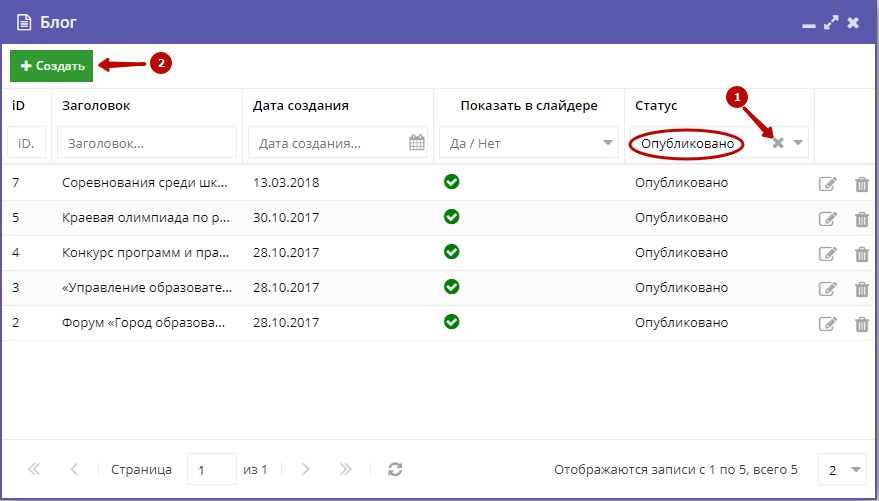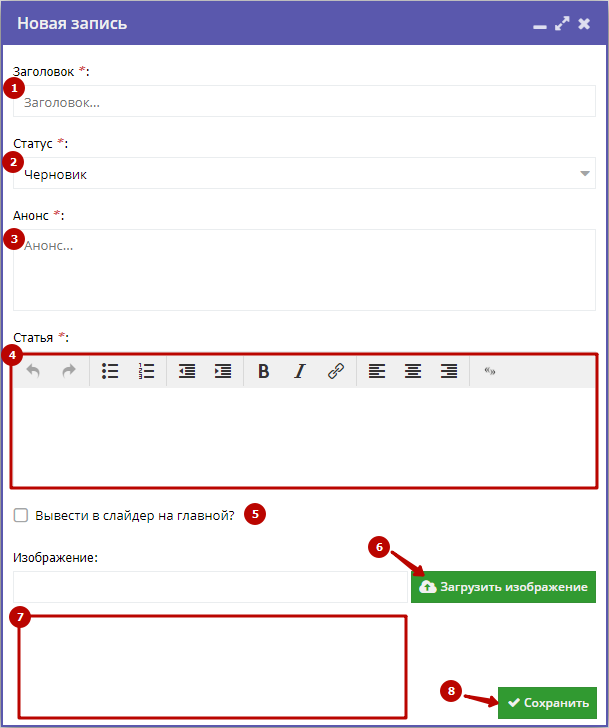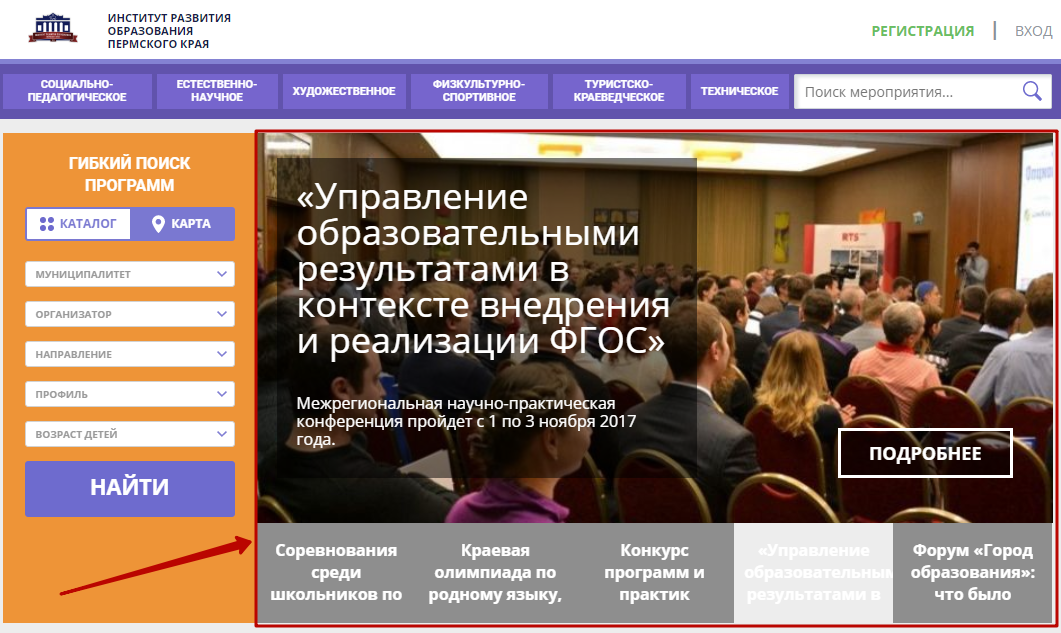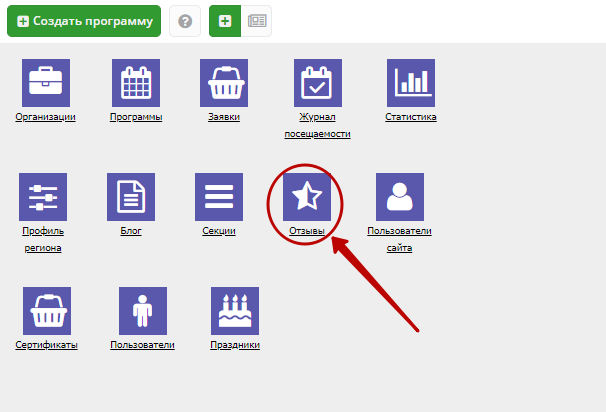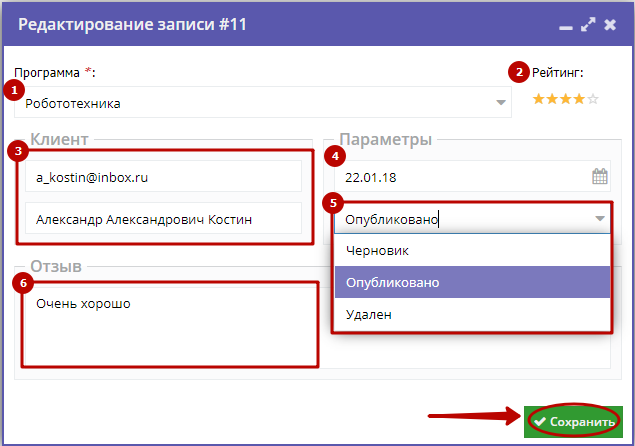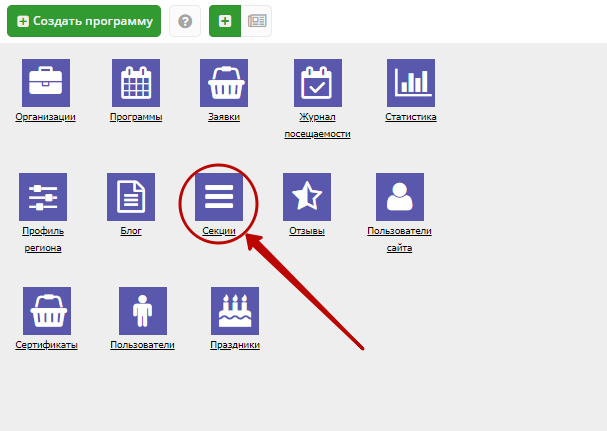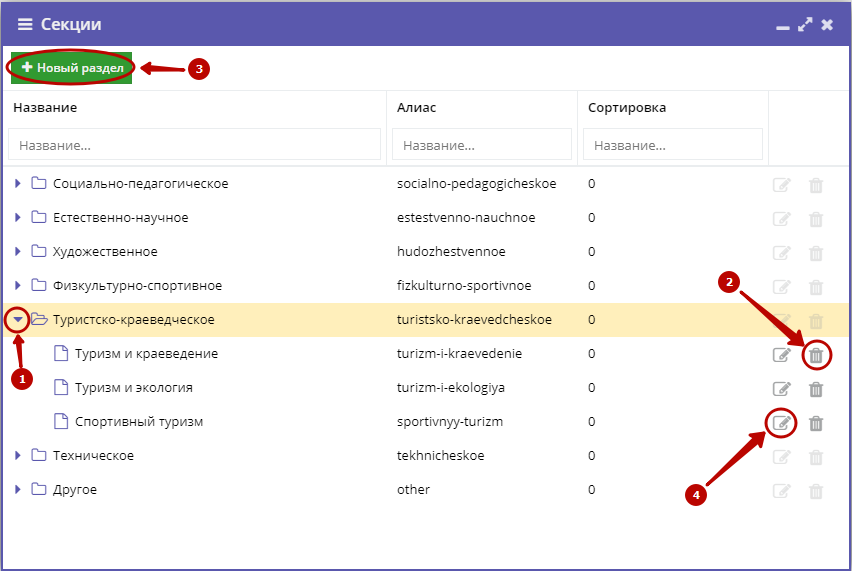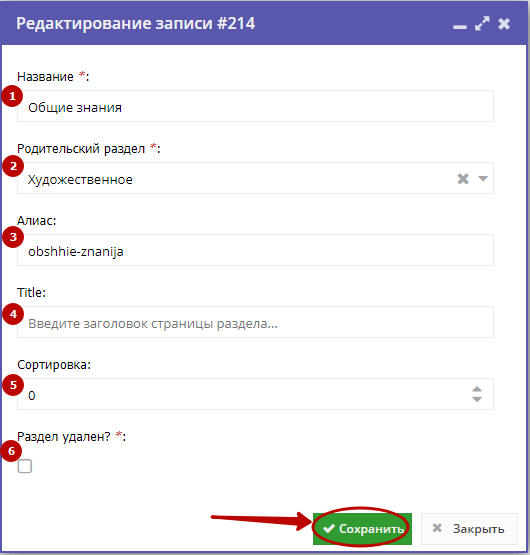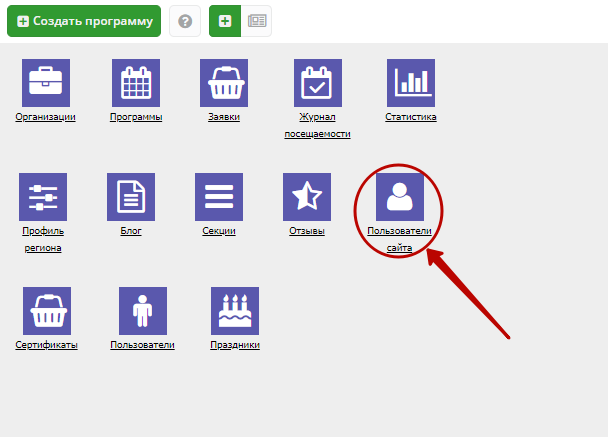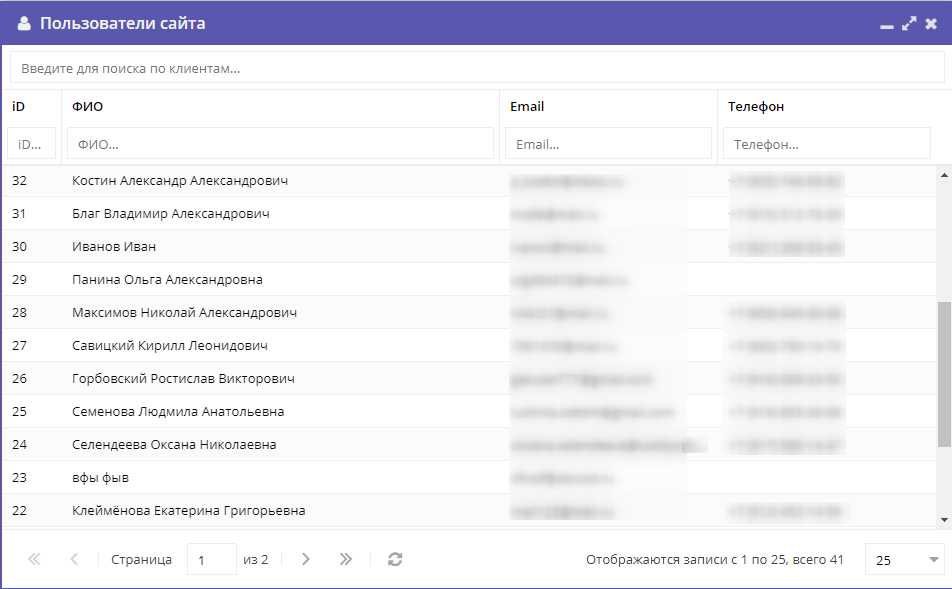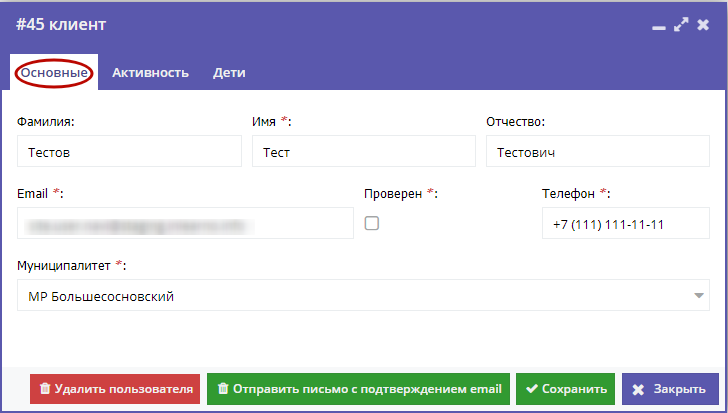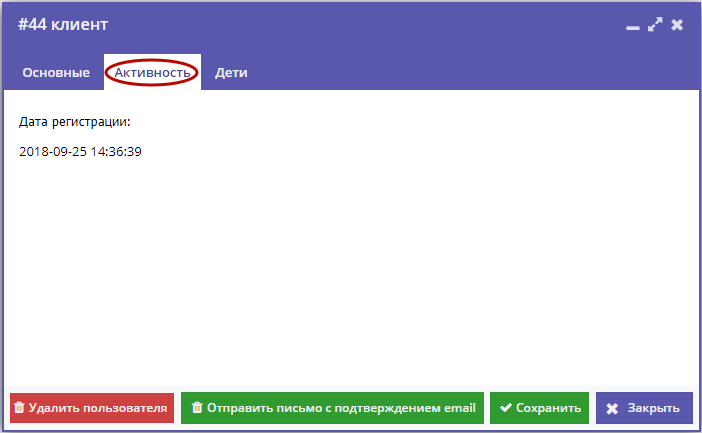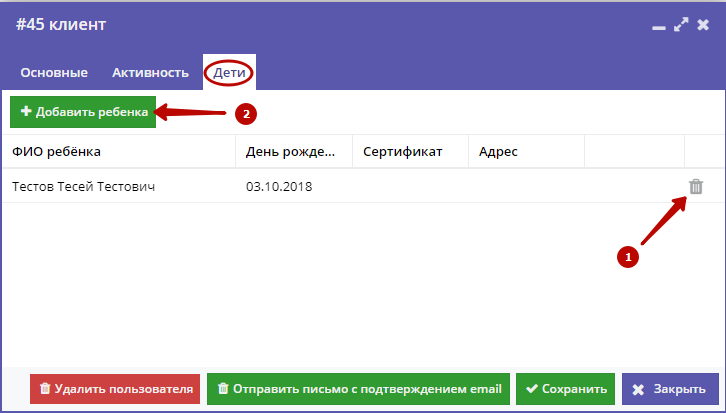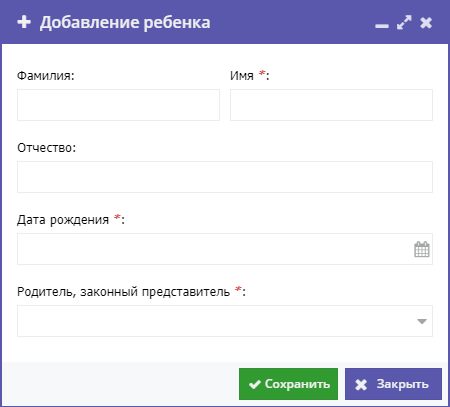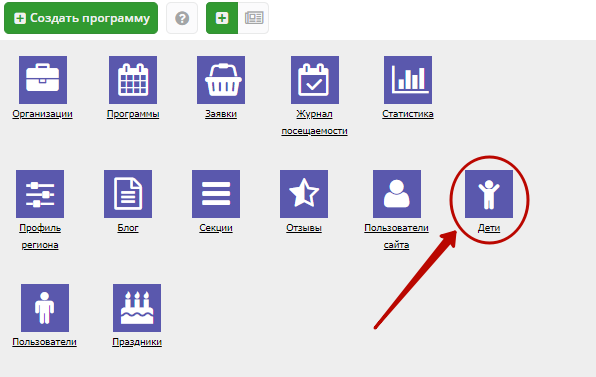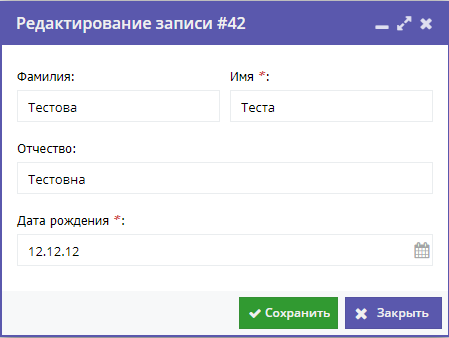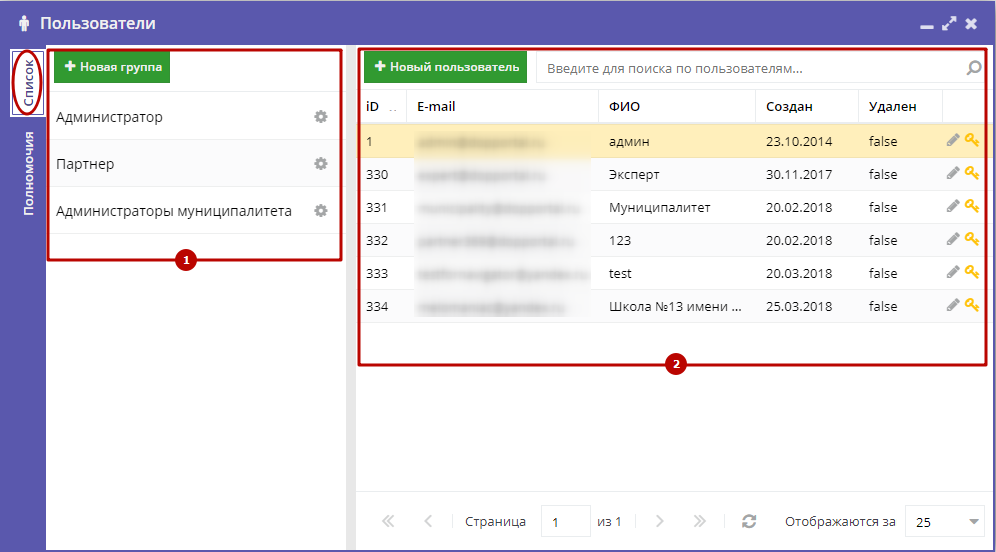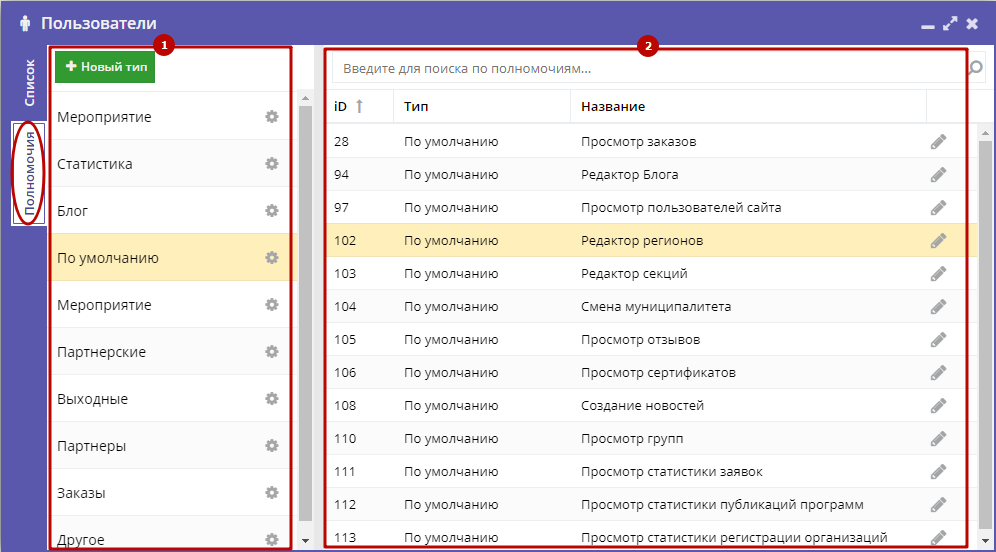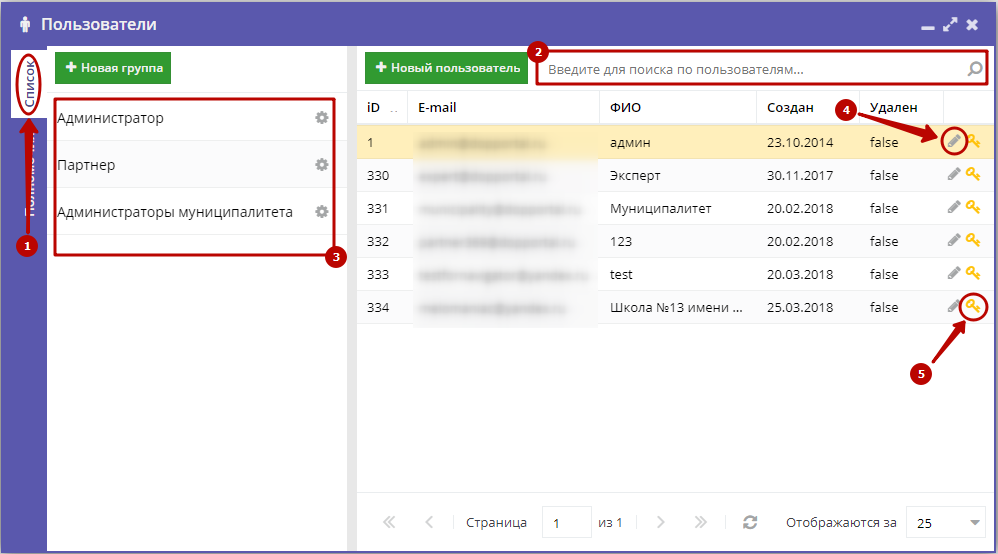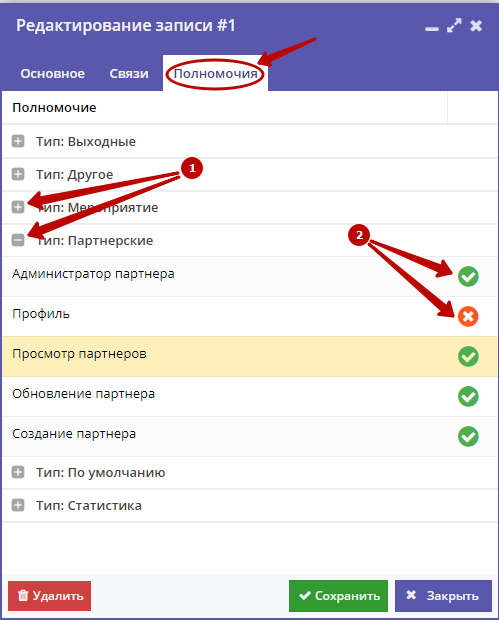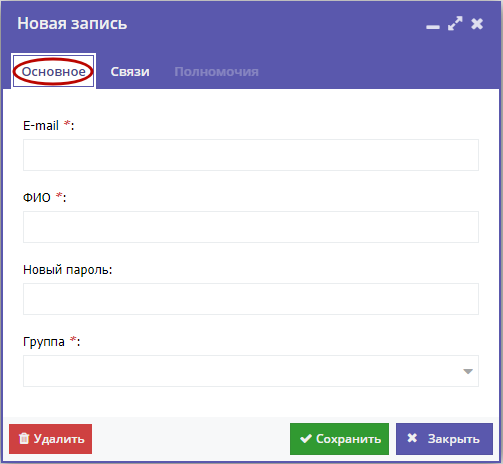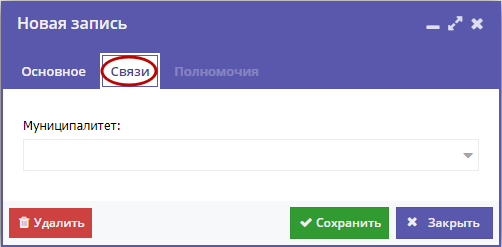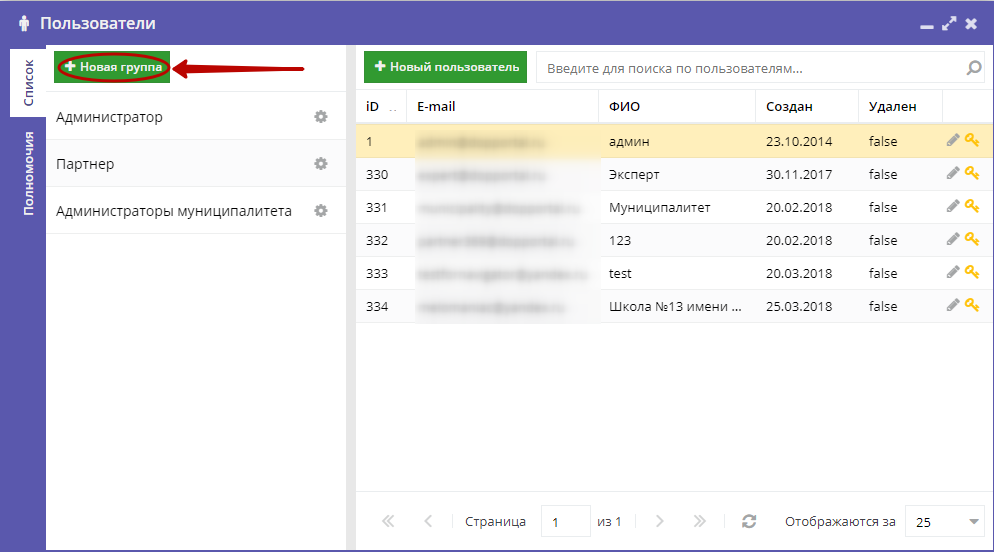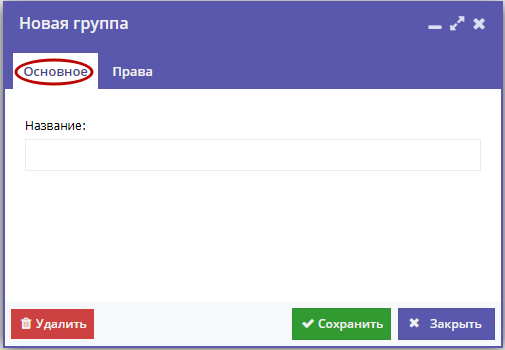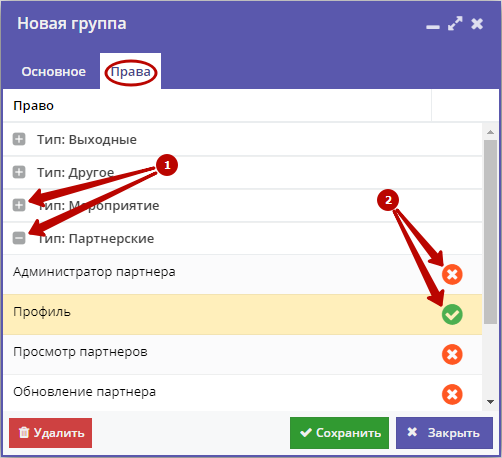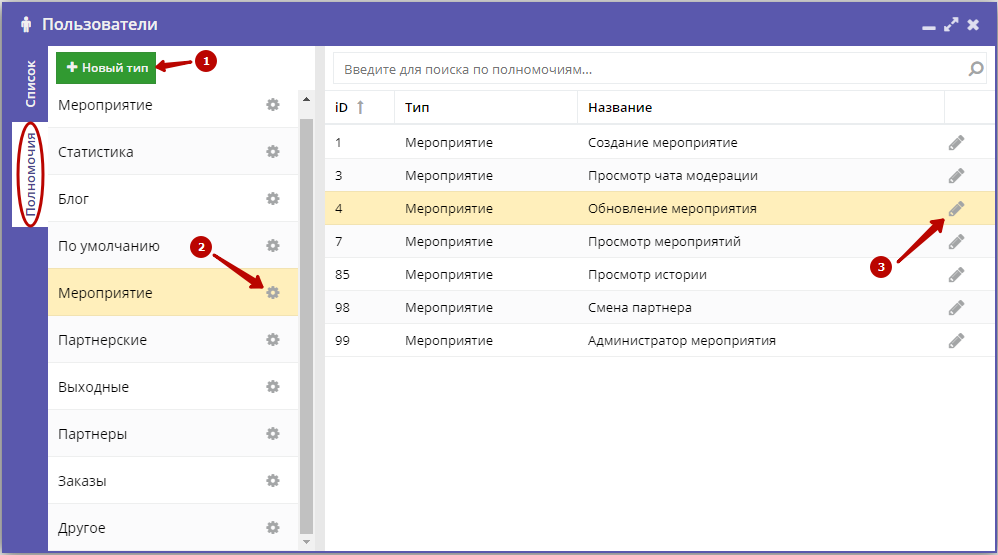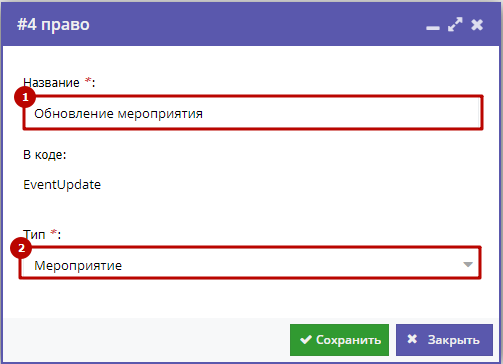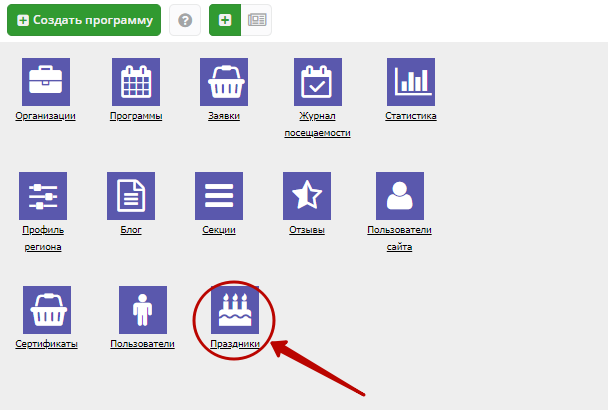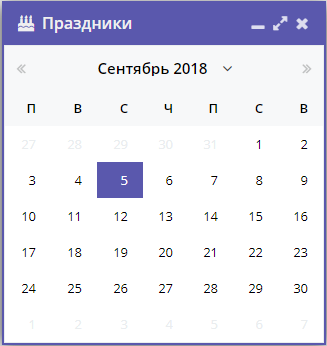1 Введение
1.1 Общие сведения
Региональный информационный ресурс "Навигатор дополнительного образования" (Навигатор) – интернет-портал, где родители ищут кружки и секции для своих детей, а организации дополнительного образования привлекают детей на свои занятия. Навигатор предназначен для повышения вариативности, качества и доступности дополнительного образования, создания условий для участия семьи и общественности в управлении развитием системы дополнительного образования детей, формировании эффективной межведомственной системы управления развитием дополнительного образования детей.
1.2 Уровень подготовки пользователя
Пользователи Навигатора должны иметь навыки работы с применением технических и программных средств уровня Windows XP и выше или их аналогов.
1.3 Поддерживаемые браузеры
Работа в Навигаторе поддерживается через веб-браузеры Google Chrome, ChromeMobile, Yandex Browser, Mozilla FireFox, Opera, Apple Safari (и Mobile Safari), Android Browser версий, официально поддерживаемых производителями.
2 Назначение и условия применения
2.1 Структура и назначение Навигатора дополнительного образования
Навигатор предназначен для решения следующих задач:
- информирование населения об учебных программах и мероприятиях дополнительного образования;
- учет детей, занимающихся по программам и участвующих в мероприятиях;
- формирование отчетов и графиков для эффективного принятия управленческих решений в сфере детского дополнительного образования;
- предоставления инструментов для организаций дополнительного образования по обработке заявок и контроля посещаемости учебных программ и мероприятий;
- передача данных в Единую автоматизированную информационную систему (ЕАИС ДО)
Навигатор состоит из трех частей:
- сайт;
- система бронирования;
- система управления.
Сайт предназначен для потребителей услуг дополнительного образования, прежде всего, родителей и детей. Посетители сайта могут:
- просматривать каталог учебных программ и мероприятий;
- искать и просматривать информацию о программе и ее организаторе;
- подавать заявки на запись детей на занятия;
- просматривать свои «избранные» программы и историю поиска.
Система бронирования предназначена для поставщиков услуг дополнительного образования: организаций детского дополнительного образования, организаторов учебных программ и мероприятий – Организаторов. Система бронирования позволяет им:
- публиковать информацию об учебных программах в каталоге;
- обрабатывать заявки на запись детей на занятия;
- вести учет посещаемости занятий;
- просматривать статистические отчеты.
Систему управления использует административная команда Навигатора для управления, сопровождения и информационного наполнения Навигатора. Система управления позволяет:
- управлять правами пользователей;
- управлять структурой разделов сайта Навигатора;
- управлять списками и профилями всех Организаторов;
- модерировать и управлять хранящейся информацией по программам, заявкам, статистике;
- публиковать статьи на сайте Навигатора;
- формировать отчеты по работе системы дополнительного образования региона.
2.2 Виды ролей пользователей Навигатора
Пользователь Навигатора – родитель (законный представитель) ребенка, использующий публичный интерфейс Навигатора для поиска, просмотра информации об учебных программах и мероприятиях, а также для записи на них детей.
Администратор – пользователь, наделенный полными правами доступа к системе бронирования и управления Навигатора. Может назначать и снимать права доступа к системе бронирования и управления другим пользователям, имеет доступ к спискам и профилям всех Организаторов, спискам и карточкам всех программ Навигатора.
Организатор – представитель организации дополнительного образования – физическое или юридическое лицо, представившее в Навигатор собственную программу, которая должна будет пройти проверку модератором и получить утверждение. Организатор имеет полномочия на доступ только к своим данным.
Модератор – пользователь, имеющий ограниченный доступ к системе управления Навигатора, необходимый для выполнения проверки информации, публикуемой Организаторами, и созданием информационных статей для пользователей Навигатора.
Администратор муниципалитета – пользователь, наделенный правами модератора, но имеющий доступ к данным только своего муниципалитета.
2.3 Общий порядок работы с Навигатором
1. Организатор создает в системе бронирования карточки своих программ и мероприятий, которые автоматически сохраняются в базе данных Навигатора со статусом "Модерация".
2. При этом модератор и администратор соответствующего муниципалитета получают по электронной почте уведомление о поступлении новой программы или мероприятия на модерацию.
3. Модератор или администратор муниципалитета через систему управления проверяют поступившую карточку на орфографические и пунктуационные ошибки, актуальность данных, полноту предоставленных сведений. При проверке они руководствуются методическими рекомендациями и личным опытом.
4. В случае выявления незначительных ошибок и неточностей, проверяющий может самостоятельно внести необходимые правки и изменить статус карточки программы на "Опубликовано". При этом программа или мероприятие становятся доступными пользователям на сайте.
5. Если выявлены грубые ошибки или полнота описания не соответствуют требованиям, проверяющий возвращает карточку на доработку, устанавливая соответствующий статус.
6. На сайте Навигатора родители ищут учебные программы и мероприятия дополнительного образования и могут оформить заявку для записи на них детей.
7. Заявки рассматривает Организатор выбранной учебной программы или мероприятия, он может принять заявку или отклонить ее.
8. За сайтом следит административная команда Навигатора – административный персонал, который отвечает за наполнение, сопровождение и поддержку работы Навигатора.
3 Подготовка к работе
3.1 Вход в личный кабинет
1. Для начала работы с Навигатором запустите на компьютере совместимый браузер (см. п. 1.3) и введите в адресной строке адрес системы бронирования.
2. Если вы еще не авторизованы, то будете переадресованы на страницу входа в личный кабинет (рис. 3.1).
Рисунок 3.1 – Форма авторизации
3. Для входа в личный кабинет введите свои учетные данные и нажмите кнопку "Войти".
4. Если вы не помните пароль, воспользуйтесь функцией восстановления пароля, кликнув на пункт "Восстановить пароль?".
3.2 Рабочее пространство системы управления Навигатора. Административная панель
После входа в личный кабинет Администратора загружается рабочее пространство (рис. 3.2). Рабочее пространство состоит из трех частей:
Рисунок 3.2 – Личный кабинет Администратора
(1) Верхняя панель
Здесь расположены кнопки "Создать программу", "Задать вопрос", "Создать новость", "Новости" и кнопка с именем вашей учетной записи, нажав на которую можно выйти из Личного кабинета.
(2) Административная панель
Содержит кнопки разделов системы управления Навигатора.
(3) Область вкладок
Показывает открытые окна разделов и позволяет быстро переключаться между ними.
Администратору доступны разделы системы управления Навигатором, перечисленные ниже (рис. 3.3).
Рисунок 3.3 – Кнопки разделов
(1) Новости – просмотр новостей для пользователей систем бронирования и управления.
(2) Организации – список Организаторов и сведения о них.
(3) Программы – каталог карточек учебных программ и мероприятий.
(4) Заявки – список заявок пользователей на участие в программах.
(5) Журнал посещаемости – учет детей, занятых в программах.
(6) Статистика – просмотр информации по количествам поданных заявок, Организаторах, опубликованных программ и мероприятий.
(7) Профиль региона – настройки отображения сайта Навигатора региона.
(8) Блог – создание и редактирование информационных статей на сайте.
(9) Секции – настройка меню разделов и подразделов сайта.
(10) Отзывы – отзывы и оценки программ, оставленные пользователями сайта.
(11) Пользователи сайта – управление учетными записями пользователей сайта.
(12) Дети – списки зарегистрированных в Навигаторе детей.
(13) Пользователи – управление учетными записями пользователей системы бронирования и управления.
(14) Праздники – Настройка праздничных дат в календаре.
4 Описание операций
4.1 Создание и просмотр новостей в системе бронирования и управления
Раздел "Новости" позволяет рассылать сообщения Организаторам внутри системы бронирования.
Создание новости
1. Нажмите кнопку "Создать новость" в верхней панели рабочего пространства (рис. 4.1.1).
Рисунок 4.1.1 – Создание новости
Откроется окно с карточкой новости (рис. 4.1.2).
Рисунок 4.1.2 – Карточка новости
2. Введите заголовок (1) и текст новости (2).
3. Если новость нужно продублировать Организаторам на электронную почту, поставьте галочку "Разослать" (3).
4. Нажмите кнопку "Опубликовать" (4). Карточка новости будет сохранена, а новость – разослана Организаторам. Когда Организатор входит в свой личный кабинет системы бронирования, автоматически открывается раздел "Новости" с непрочитанными новостями.
Кнопка "Удалить" позволяет удалить карточку новости из Навигатора. Кнопка "Закрыть" – закроет карточку без сохранения.
Просмотр и редактирование новостей
1. Для перехода к просмотру и редактированию новостей нажмите кнопку "Новости" в верхней панели рабочего пространства (рис. 4.1.3).
Рисунок – 4.1.3. Переход в раздел "Новости"
Откроется окно со списком новостей (рис. 4.1.4).
Рисунок – 4.1.4. Раздел "Новости"
Непрочитанные новости выделены жирным (1). Прочитанные – серым (2).
2. Щелкните в строке новости (3), чтобы открыть ее карточку для редактирования.
3. Щелкните по пиктограмме с плюсом/минусом (4), чтобы развернуть/свернуть текст новости.
4.2 Просмотр и изменение сведений об Организаторах
1. Для доступа к списку Организаторов перейдите в раздел "Организации", щелкнув по его кнопке на административной панели (рис. 4.2.1).
Рисунок 4.2.1 – Переход в раздел "Организации"
2. В открывшемся окне в виде таблицы отобразится список зарегистрированных в Навигаторе Организаторов программ и мероприятий дополнительного образования (рис. 4.2.2).
Рисунок 4.2.2 – Раздел "Организации"
3. Найдите интересующего вас Организатора, пролистывая список, либо при помощи строки поиска (1). Чтобы открыть карточку сведений об Организаторе для просмотра и редактирования, щелкните по его строке.
4. Либо добавьте нового Организатора, нажав кнопку «Новый партнер» (2) и заполнив открывшуюся форму.
Сведения об Организаторе доступны в карточке Организатора – экранной формы из нескольких вкладок с полями (рис. 4.2.3). Поля, отмеченные звездочкой (*), должны быть обязательно заполнены.
Рисунок 4.2.3 – Карточка Организатора
Внизу карточки расположены кнопки:
| – | Удаляет карточку Организатора из Навигатора. | |
| – | Сохраняет данные карточки. | |
| – | Закрывает окно карточки. Если данные были изменены, спросит, нужно ли их сохранить. |
Вкладка "Основное"
Вкладка "Основное" (рис. 4.2.4) содержит поля с основными сведениями об Организаторе:
(1) Муниципалитет
Выбирается из выпадающего списка.
(2) Публичное название
Известное публике наименование организации. Без указания организационно-правовой формы. Например, "Школа № 8".
(3) Полное наименование
Полное наименование Организатора: название юридического лица псогласно ЕГРЮЛ или ФИО индивидуального предпринимателя, осуществляющего образовательную деятельность, согласно ЕГРИП. Например, "Муниципальное бюджетное общеобразовательное учреждение "Средняя общеобразовательная школа № 8".
Рисунок 4.2.4 – Карточка Организатора. Вкладка "Основное"
(4) Краткое наименование
Краткое наименование Организатора согласно ЕГРЮЛ или ЕГРИП. Например, "МБОУ "СОШ № 8".
(5) Ведомство
Выбирается из выпадающего списка.
(6) Уровень подчинения
Выбирается из выпадающего списка.
(7) Участвует в программе персонифицированного финансирования
Галочка ставится, если Организатор участвует в программе.
Вкладка "Контакты"
Данная вкладка (рис. 4.2.5) содержит контактные данные Организатора:
Рисунок 4.2.5 – Карточка Организатора. Вкладка "Контакты"
Для добавления дополнительного телефонного номера, нажмите кнопку (1) "Добавить телефон". Появится еще одна строка для указания номера в формате: +7 (ххх) ххх-хх-хх.
Для удаления номера, щелкните по пиктограмме мусорной корзины (2) напротив номера.
Вкладка "Реквизиты"
На вкладке отображается информация о юридических и бухгалтерских реквизитах Организатора (рис. 4.2.6, 4.2.7).
Рисунок 4.2.6 – Карточка Организатора. Вкладка "Реквизиты". Юридическая информация
Рисунок 4.2.7 – Карточка Организатора. Вкладка "Реквизиты". Бухгалтерия
Кроме того, вкладка позволяет загрузить копии документов, подтверждающих указанные сведения – кнопка «Загрузить документ» на горизонтальной вкладке «Документы» (рис. 4.2.8).
Рисунок 4.2.8 – Сведения об организации. Вкладка "Реквизиты". Документы
Вкладка "Комментарии"
Вкладка "Комментарии" (рис. 4.2.9) используется для размещения текстового комментария и загрузки логотипа (файл изображения с расширением .jpg или .png).
Рисунок 4.2.9 – Карточка Организатора. Вкладка "Комментарии"
Для загрузки файла с логотипом нажмите кнопку "Загрузить логотип" (1). В открывшемся окне нажмите кнопку "Обзор", выберите на диске файл для загрузки и нажмите кнопку "Загрузить".
Чтобы оставить комментарий, введите сообщение в текстовое поле (2) и нажмите кнопку "Сохранить" (3) внизу карточки.
Вкладка "Аккаунты"
Вкладка "Аккаунты" (рис. 4.2.10) содержит список учетных записей – аккаунтов пользователей, которые могут работать в системе бронирования от имени Организатора.
Рисунок 4.2.10 – Карточка Организатора. Вкладка "Аккаунты"
Для добавления учетной записи нажмите кнопку "Добавить аккаунт" (1). Укажите в открывшемся окне (рис. 4.2.11) имя и e-mail нового пользователя. Нажмите "Добавить".
Рисунок 4.2.11 – Окно добавления аккаунта
Появится окошко с паролем созданного аккаунта. Этот же пароль, приветствие и инструкции будут отправлены пользователю по электронной почте.
Для удаления аккаунта нажмите пиктограмму с корзиной (2) напротив его имени.
Вкладка "Описание"
Вкладка "Описание" (рис. 4.2.12) содержит описание учреждения, которое выводится в карточке Организации в каталоге организаций на сайте Навигатора (рис. 4.2.13).
Рисунок 4.2.12 – Карточка Организатора. Вкладка "Описание"
Рисунок 4.2.13 – Описание в карточке Организатора в каталоге на сайте
Введите текст описания в текстовое поле на вкладке и нажмите кнопку "Сохранить" внизу карточки.
Вкладка "Логотип"
Вкладка "Логотип" (рис. 4.2.14) содержит логотип учреждения, который выводится в карточке и визитке Организации в каталоге организаций на сайте Навигатора (рис. 4.2.15).
Для загрузки логотипа нажмите кнопку "Загрузить логотип", выберите файл с изображением на диске, нажмите кнопку "Сохранить".
Рисунок 4.2.14 – Карточка Организатора. Вкладка "Логотип"
Обратите внимание, что изображение должно быть размером не менее 200*200 пикселей.
Рисунок 4.2.15 – Логотип Организатора в визитке в каталоге на сайте
Вкладка "Галерея"
На вкладке "Галерея" (рис. 4.2.16) хранятся изображения и фотографии, связанные с Организатором. Интерфейс вкладки аналогичен вкладке "Логотип": для загрузки изображений – кнопка "Загрузить изображения" (1). Кнопка "Удалить" (2) позволяет удалить выбранное изображение из галереи.
Рисунок 4.2.16 – Карточка Организатора. Вкладка "Галерея"
Загруженные изображения отображаются в карточке Организатора на сайте Навигатора на вкладке фото (рис. 4.2.17).
Рисунок 4.2.17 – Фото из галереи в карточке Организатора на сайте
4.3 Создание, просмотр и изменение карточек программ
4.3.1 Создание новой программы или мероприятия
1. Для добавления в Навигатор новой программы или мероприятия нажмите кнопку "Создать программу" (рис. 4.3.1).
Рисунок 4.3.1 – Создание новой программы
Либо откройте раздел "Программы" и в нем нажмите кнопку "Создать" (рис. 4.3.2).
Рисунок 4.3.2 – Создание новой программы
2. Запустится мастер создания новой программы (рис. 4.3.3), который поможет заполнить все нужные для создания программы сведения.
Рисунок 4.3.3 – Окно мастера создания программы
В окне мастера есть три кнопки:
(1) Начать
Начинает заполнение сведений о новой программе.
(2) Скопировать занятие
Предложит выбрать уже имеющуюся программу, откуда будут скопированы сведения.
(3) Задать вопрос
Откроет окошко, где можно написать свой вопрос администраторам Навигатора.
3. Нажмите кнопку "Начать" и последовательно заполните все поля на появляющихся страницах мастера.
4.3.2 Просмотр и изменение карточек программ
1. Для просмотра имеющихся в Навигаторе карточек программ и мероприятий перейдите в раздел "Программы", щелкнув по его кнопке на административной панели (рис. 4.3.4).
Рисунок 4.3.4 – Переход в раздел "Программы"
2. В открывшемся окне в виде таблицы отобразится список всех карточек программ и мероприятий Навигатора (рис. 4.3.5).
Рисунок 4.3.5 – Раздел "Программы"
3. Найдите интересующую программу, пролистывая открывшийся список, либо воспользовавшись стройкой поиска (1) или фильтрами (2).
4. Описание, информация о размере группы, возрасте детей и прочее – все подробности о программе содержатся в ее карточке. Щелкните в строке нужной программы в списке, чтобы открыть ее карточку для просмотра и редактирования.
Карточка программы состоит из нескольких вкладок с полями (рис. 4.3.6).
5. При заполнении полей карточки обратите внимание на то, чтобы текст в каждом поле начинался с заглавной буквы. Поля, отмеченные звездочкой (*), обязательны к заполнению. Неправильно заполненные поля при сохранении карточки будут выделены красным и снабжены подсказками для исправления.
Рисунок 4.3.6 – Карточка программы
Внизу карточки расположены кнопки:
| – | Удаляет карточку программы из Навигатора. | |
| – | Сохраняет данные карточки. | |
| – | Закрывает окно карточки. Если данные были изменены, спросит, нужно ли их сохранить. |
Вкладка "Основное"
Вкладка "Основное" содержит основные сведения о программе или мероприятии (рис. 4.3.7).
(1) Полное наименование
Наименование программы (до 250 символов). Не используйте режим Caps Lock. Рекомендуется давать уникальные названия.
(2) Публичное наименование
Краткое название программы (до 65 символов). Не используйте режим Caps Lock. Рекомендуется давать уникальные названия.
(3) Краткое описание
Анонс, краткое содержание программы (до 140 символов). Отображается в визитке программы в каталоге.
(4) Статус
Опубликовано – программа доступна для просмотра на сайте Платформы;
Архивный – программа изъята с сайта;
На модерации – программа находится на проверке модератором;
Ожидает правки – карточка программы находится на доработке у Организатора.
(5) Тип программы
Общеразвивающая или предпрофессиональная.
(6) Учреждение
Организатор программы. Выбирается из выпадающего списка.
Рисунок 4.3.7 – Карточка программы. Вкладка "Основное"
(7) Форма обучения
Очная, очно-заочная, заочная или дистанционная.
(8) Продолжительность
Сколько длится программа: длительность (укажите число) и единицы измерения (выберите из выпадающего списка).
Рекомендуется указывать общепринятые и понятные значения: 1 час вместо 60 минут или 1 день вместо 24 часов.
(9) Сроки бронирования, дней
За сколько дней до начала занятий нужно их бронировать или записываться на них.
(10) Возрастные ограничения, лет
От и до скольких лет можно участвовать в программе или практике. Если максимальный возраст участника не ограничен, то в поле "до" укажите 18.
(11) Размер группы
Указывается максимальное количество человек в группе, минимальное значение равно 1.
(12) Завершить прием заявок/Возобновить прием заявок
Поставьте галочку, если нужно приостановить прием заявок на участие в программе.
Вкладка "Описание"
На вкладке "Описание" находится подробная информация о программе (рис. 4.3.8)
Рисунок 4.3.8 – Карточка программы. Вкладка "Описание"
Вкладка отображает адрес проведения программы или мероприятия, показывает ответственный муниципалитет. Здесь же находятся поля для детального описания программы.
Для всех полей с описаниями доступно форматирование текста. Можно указать информацию об учебном плане, целях программы, ожидаемых результатах, условиях проведения обучения, преподавателях, необходимом материально–техническом обеспечении, цене и расписании (рис. 4.3.9 – (1)).
Рисунок 4.3.9 – Карточка программы. Вкладка "Описание" (продолжение)
Поле "Код видео" (2) позволяет добавить код для встраивания видеоролика в карточку программы. Видео встраивается с внешнего видеохостинга, например с YouTube. Встроенное видео будет доступно в карточке программы в каталоге на сайте Навигатора.
Вкладка "Подгруппы"
Вкладка "Подгруппы" содержит список групп, занимающихся по программе, и расписание занятий.
В списке групп (рис. 4.3.10) обязательно должна быть хотя бы одна запись.
Рисунок 4.3.10 – Карточка программы. Вкладка "Подгруппы"
Занятия по программам могут проводиться для нескольких групп, имеющих разное расписание и/или преподавателей.
1. Для редактирования информации о преподавателе и расписании уже существующей группы откройте ее карточку: для этого нажмите кнопку с пиктограммой карандаша, либо дважды щелкните по строке группы (1).
2. Для добавления новой группы щелкните кнопку "Добавить подгруппу/модуль" (2) в левом верхнем углу карточки. При этом откроется окошко с карточкой новой группы (рис. 4.3.11).
Рисунок 4.3.11 – Информация о группе в карточке группы
Карточка группы состоит из двух вкладок. Вкладка "Параметры" позволяет вносить и редактировать данные о названии группы, преподавателе, возрастных ограничениях участников и их количестве (рис. 4.3.11).
Вкладка "Расписание" позволяет задать дни недели и время проведения занятий по программе (рис. 4.3.12).
Рисунок 4.3.12 – Расписание занятий группы в карточке группы
Вкладка "Раздел"
На вкладке "Раздел" (рис. 4.3.13) нужно выбрать направленность и профиль программы (2), они соответствуют разделам и подразделам сайта Навигатора. При публикации в каталоге карточка программы попадет в разделы, которые соответствуют выбранным направленности и профилю.
Рисунок 4.3.13 – Карточка программы. Вкладка "Раздел"
Кнопка "Копировать из другого мероприятия" (2) задает направленность и профиль такие же, как у выбранной программы.
Вкладка "Обложка"
Вкладка "Обложка" используется для загрузки в Навигатор обложки программы, которая будет видна на сайте Навигатора в карточке программы (рис. 4.3.14) и в каталоге с визитками (рис. 4.3.15).
Рисунок 4.3.14 – Обложка в карточке программы на сайте Навигатора
Рисунок 4.3.15 – Обложки программ на визитках в каталоге на сайте
Кнопка «Загрузить обложку» (рис. 4.3.16) на вкладке открывает стандартный диалог для выбора на диске загружаемого файла.
Программа обязательно должна иметь свою обложку.
Рисунок 4.3.16 – Карточка программы. Вкладка "Обложка"
Загружаемые изображения должны иметь горизонтальную ориентацию и разрешение не менее 706*470 пикселей.
Рекомендуется загружать файлы размером не более 1 Мб.
Вкладка "Чат модерации"
Вкладка "Чат модерации" (рис. 4.3.18) позволяет обмениваться сообщениями с Организатором программы, оставлять для него замечания или рекомендации по улучшению описания.
Рисунок 4.3.18 – Карточка программы. Вкладка "Чат модерации"
Чтобы добавить новое сообщение или ответить на предыдущее введите текст в текстовое поле (1) и нажмите кнопку "Добавить комментарий" (2). Сообщение добавиться в переписку (3).
Вкладка "История изменений"
Все изменения, внесённые в карточку программы, фиксируются на вкладке "История изменений" (рис . 4.3.19).
Рисунок 4.3.19 – Карточка программы. Вкладка "История изменений"
Здесь содержатся сведения об авторе, содержании и дате внесения изменений.
Вкладка "Комментарии"
Вкладка "Комментарии" (рис. 4.3.20) позволяет оставить текстовый комментарий для данной карточки программы.
Рисунок 4.3.20 – Карточка программы. Вкладка "Комментарии"
Введите комментарий в текстовое поле (1) и нажмите кнопку "Сохранить" (2).
4.4 Просмотр и редактирование заявок
Пользователи Навигатора оформляют заявки для записи детей на участие в программах и мероприятиях дополнительного образования.
1. Для просмотра заявок и их обработки перейдите в раздел "Заявки", щелкнув по его кнопке на административной панели (рис. 4.4.1).
Рисунок 4.4.1 – Переход в раздел "Заявки"
2. Открывшееся окно содержит список всех заявок в Навигаторе (рис. 4.4.2).
Рисунок 4.4.2 – Раздел "Заявки"
Интерфейс разделов позволяет настроить отображение столбцов.
Для изменения ширины столбцов перетащите границу столбцов в шапке таблицы на нужное место левой кнопкой мыши.
Для изменение порядка отображения столбцов перетащите столбец, зажав левой кнопкой мыши его заголовок. Место, куда столбец можно переместить подсветится зелеными стрелочками (рис. 4.4.3).
Рис. 4.4.3. Место, куда будет перемещен столбец
Щелчок по заголовку столбца отсортирует таблицу по этому столбцу по возрастанию. Повторный щелчок сделает сортировку по убыванию.
Чтобы скрыть или отобразить столбец, нужно навести курсор на заголовок столбца (рисунок 4.4.4). Он подсветится и появится стрелочка выпадающего меню (1). Меню позволяет менять режим сортировки (2), а так же галочками включать отображение столбцов (3).
Рис. 4.4.4. Управление отображением столбцов
3. Выберите интересующую заявку в таблице раздела и щелкните по ее строке для просмотра карточки со сведениями о ней.
В открывшемся окне появится карточка заявки (рис. 4.4.5).
Рисунок 4.4.5 – Карточка заявки
Текущий статус заявки показан в правом верхнем углу карточки. Все нерассмотренные заявки изначально имеют статус "Новая".
4. Проверьте указанные в заявке программу и группу, на которые идет запись. В случае неточности или ошибки, измените их, выбрав корректные данные из выпадающих списков (рис. 4.4.6).
Рисунок 4.4.6 – Проверка программы и группы, на запись в которые подана заявка
5. В блоке "Данные заявителя" проверьте введенные данные о Представителе (рис. 4.4.7).
Рисунок 4.4.7 – Проверка данных Представителя ребенка
Если выявлены ошибки, их необходимо исправить. Для этого щелкните по строке с данными. В новом окне появится карточка пользователя сайта. При необходимости отредактируйте ФИО и контактную информацию пользователя на вкладке "Основные" (рис. 4.4.8).
Рисунок 4.4.8 – Карточка пользователя. Вкладка "Основные"
Вкладка "Дети" содержит информацию о детях пользователя (рис. 4.4.9).
Рисунок 4.4.9 – Карточка пользователя. Вкладка "Дети"
Для удаления записи о ребенке из списка нажмите соответствующую пиктограмму с мусорной корзиной (1).
Для добавления записи о ребенке нажмите кнопку "Добавить ребенка" (2).
Заполните открывшуюся карточку (рис. 4.4.10), нажмите кнопку "Сохранить".
Рисунок 4.4.10 – Карточка добавления ребенка
6. Также в блоке "Данные заявителя" проверьте данные о ребенке (рис. 4.4.11).
Рисунок 4.4.11 – Проверка данных ребенка, который будет посещать занятия
Выпадающий список (1) позволяет выбрать из списка детей данного Представителя.
Для добавления ребенка в список нажмите кнопку с плюсом (2).
Скорректировать ФИО и дату рождения уже зарегистрированного ребенка можно через карточку пользователя на вкладке "Дети" (см. пункт 5).
7. После проверки карточки заявки, выберите, действие с заявкой и нажмите соответствующую кнопку в нижней части карточки (рис. 4.4.12):
Рисунок 4.4.12 – Кнопки смены статуса заявки
| – | отмена поданной заявки – появится окно, где, выбрав причину, необходимо подтвердить отмену. После этого статус заявки изменяется на "Отменена" (все нерассмотренные заявки изначально имеют статус "Новая"). | |
| – | отложить рассмотрение заявки – появится окно, где необходимо указать на какой срок рассмотрение заявки будет отложено. Статус заявки меняется на "Отложена", по истечении указанного срока, статус изменится снова на "Новая". | |
| – | подтверждение записи – ребенок, указанный в заявке, будет проходить обучение по выбранной программе (статус заявки меняется на "Подтверждена"), ФИО ребенка попадает в журнал посещаемости выбранной группы. |
Кнопки "Сохранить" и "Закрыть" позволяют закрыть карточку заявки без изменения ее статуса.
| – | сохраняет данные и закрывает карточку. | |
| – | закрывает карточку – если данные были изменены, спросит, нужно ли их сохранить. |
4.5 Просмотр и заполнение журнала посещаемости
1. Чтобы просмотреть и проставить посещаемость занятий, перейдите в раздел "Журнал посещаемости", щелкнув по его кнопке на административной панели (рис. 4.5.1).
Рисунок 4.5.1 – Переход в раздел "Журнал посещаемости"
2. В открывшемся окне со списком групп, занимающихся по разным программам (рис. 4.5.2), найдите нужную группу и двойным щелчком по строке группы откройте ее журнал.
Рисунок 4.5.2 – Окно раздела "Журнал посещаемости"
3. Журнал посещаемости представляет собой таблицу, где в строках указаны ФИО участников группы, а в столбцах – дни проведения занятий (рис. 4.5.3).
Заполните журнал, отметив зелеными галочками, в какие дни дети были на занятиях.
Рисунок 4.5.3 – Заполнение журнала посещаемости
4.6 Просмотр статистики по программам, Организаторам и заявкам
1. Перейдите в раздел "Статистика", щелкнув по его кнопке на административной панели (рис. 4.6.1).
Рисунок 4.6.1 – Переход в раздел "Статистика"
2. В окне раздела (рис. 4.6.2) используйте вкладки (1) для переключения просмотра графиков по количеству поданных заявок, зарегистрированных Организаторов, опубликованных программ дополнительного образования.
Рисунок 4.6.2 – Раздел "Статистика"
3. Используйте фильтры (2) для просмотра данных по выбранному муниципалитету, Организатору, программе.
4. Для изменения масштаба графика используйте кнопки "День", "Неделя, "Месяц" (3).
5. Для изменения временного интервала, за который строится график, используйте ползунки под графиком (4).
4.7 Настройка профиля региона
Раздел "Профиль региона" содержит уникальные для региона настройки Навигатора.
1. Откройте окно раздела, нажав его кнопку на административной панели (рис. 4.7.1)
Рисунок 4.7.1 – Переход в раздел "Профиль региона"
Окно с настройками содержит 6 вкладок (рис. 4.7.2): "Основные", "Настройки сайта", "Контакты", "Герб", "Ссылки" и "SEO".
Рисунок 4.7.2 – Окно раздела "Профиль региона"
2. Перейдите на вкладку "Основные". Проверьте правильность заполнения полей (рис. 4.7.3).
Рисунок 4.7.3 – Профиль региона. Вкладка "Основное"
(1) Идентификатор
Номер региона.
(2) Регион
Название региона, выбирается из списка.
(3) Сайт
Доменное имя, адрес сайта Навигатора.
(4) Ответственный сотрудник
ФИО и контактные данные ответственного за Навигатор.
(5) Адреса электронной почты службы поддержки
Контактные адреса служб технической и клиентской поддержки Навигатора.
3. Проверьте настройки на вкладке "Настройки сайта" (рис. 4.7.4).
Рисунок 4.7.4 – Профиль региона. Вкладка "Настройки сайта"
(1) Название портала
Название Навигатора, которое отображается в шапке сайта (рис. 4.7.5).
Рисунок 4.7.5 – Отображение названия портала на сайте Навигатора
(2) Настройка цветов элементов управления
Позволяет настроить цвета меню, поиска, кнопки. Для смены цвета, щелкните по одному из полей с цветами. В открывшемся окне (рис. 4.7.6) задайте новый оттенок и нажмите кнопку "Ок".
Рисунок 4.7.6 – Настройка цвета
(3) Коды счетчиков, чатов и прочее
Поле позволяет встроить на страницы сайта Навигатора виджеты, например, JivoSite, счетчики посещений и подобное. Просто скопируйте код виджета в это поле.
4. Перейдите на вкладку "Контакты" (рис. 4.7.7) и проверьте указанные там контактные данные. Эти данные отображаются в подвале сайта (рис. 4.7.8)
Рисунок 4.7.7 – Профиль региона. Вкладка "Контакты"
...
Рисунок 4.7.8 – Отображение контактов на сайте
5. Проверьте, загружено ли изображение герба на вкладке "Герб". Для загрузки нового изображения нажвмите кнопку "Загрузить герб" (рис. 4.7.9). Герб отображается в шапке и подвале сайта Навигатора.
Рисунок 4.7.9 – Профиль региона. Вкладка "Герб"
6. При необходимости добавьте ссылки на внешние ресурсы, которые будут отображаться в подвале на сайте Навигатора (рис. 4.7.10)
Рисунок 4.7.10 – Отображение ссылок на сайте
Чтобы добавить ссылки, перейдите на вкладку "Ссылки" (рис. 4.7.11) и нажмите кнопку "Добавить ссылку" (1). В появившейся строке (2) укажите название и адрес ссылки, нажмите кнопку "Сохранить" (3). Для удаления ссылки щелкните по соответствующей пиктограмме мусорной корзины (4).
Рисунок 4.7.11 – Профиль региона. Вкладка "Ссылки"
7. Проверьте заполнение полей на вкладке "SEO" (рис. 4.7.12).
Рисунок 4.7.12 – Профиль региона. Вкладка "SEO"
4.8 Публикация статей в блоге Навигатора
Блог Навигатора – часть сайта, содержащая каталог с информационными статьями и материалами для пользователей Навигатора. Статьи в блоге публикует ответственный сотрудник команды Навигатора.
Статьи в блоге представляются визитками (рис. 4.8.1). Каждая визитка статьи имеет свой заголовок, обложку и анонс. Для перехода к тексту статьи, нужно нажать кнопку "Прочитать" соответствующей визитки.
Рисунок 4.8.1 – Блок на сайте Навигатора
Управление Блогом выполняется через раздел "Блог" системы управления Навигатора.
1. Для доступа к статьям перейдите в раздел "Блог", щелкнув по его кнопке на административной панели (рис. 4.8.2).
Рисунок 4.8.2 – Переход в раздел "Блог"
2. В открывшемся окне раздела (рис. 4.8.3) отображается список опубликованных на сайте статей. Чтобы просмотреть список всех статей в Навигаторе, снимите фильтр в столбце "Статус", нажав на пиктограмму с крестиком (1).
Рисунок 4.8.3 – Раздел "Блог"
3. Для добавления новой статьи нажмите кнопку "Создать" (2).
4. В открывшемся окне (рис. 4.8.4) с карточкой статьи заполните поля:
Рисунок 4.8.4 – Карточка статьи в разделе "Блог"
(1) Заголовок
Укажите заголовок статьи.
(2) Статус
Выберите статус:
- черновик – статья будет хранится в Навигаторе, но не будет опубликована на сайте;
- опубликовано – статья будет доступна пользователям на сайте Навигатора.
(3) Анонс
Укажите краткое содержание статьи. Анонс отображается в карточке статьи в Блоге Навигатора (рис. 4.8.1).
(4) Статья
Текст статьи
(5) Вывести на слайдер на главной?
Поставьте галочку, чтобы статья отображалась в слайдере на главной странице Навигатора (рис. 4.8.5).
(6) Кнопка "Загрузить изображение"
Выберите файл для загрузки в качестве обложки статьи. Подходят файлы с расширением .jpg и .png и размером изображения не менее 706 х 470 пикселей.
(7) Область изображения
Здесь будет отображаться загруженное изображение.
(8) Кнопка "Сохранить"
Нажмите кнопку, чтобы сохранить и закрыть карточку статьи.
Рисунок 4.8.5 – Статьи в слайдере на главной странице Навигатора
5. Для просмотра карточки статьи сделайте двойной щелчок по ее строке в списке (рис. 4.8.6) либо щелкните по соответствующей пиктограмме с карандашом (1).
Рисунок 4.8.6 – Управление статьями в разделе "Блог"
6. Для удаления статьи щелкните по пиктограмме с мусорной корзиной (2). Статья останется в базе данных Навигатора, но получит статус "Удален" и не будет доступна на сайте. Чтобы восстановить статью, откройте ее карточку и измените статус.
7. Щелчок по пиктограмме с галочкой или крестом в столбце "Показать в слайдере" (3) включает/выключает отображение статьи в слайдере на главной странице Навигатора. Если стоит галочка – статья отображается в слайдере, если крест – не отображается.
4.9 Просмотр и добавление отзывов о Программах
1. Для просмотра отзывов, которые оставляют пользователи на сайте, перейдите в раздел "Отзывы", щелкнув по его кнопке на административной панели (рис. 4.9.1).
Рисунок 4.9.1 – Переход в раздел "Отзывы"
Открывшееся окно отображает все оставленные пользователями сайта отзывы (рис. 4.9.2).
2. Нажмите пиктограмму с плюсом (1) для быстрого просмотра отзыва.
Рисунок 4.9.2 – Просмотр текста отзыва
3. Чтобы перейти к редактированию отзыва, нажмите пиктограмму с карандашом (3) либо дважды щелкните по строке отзыва.
В открывшемся окне можно изменить или удалить отзыв (рис. 4.9.3).
Рисунок 4.9.3 – Окно редактирования отзыва
(1) Программа
Название программы. Выбирается из выпадающего списка.
(2) Рейтинг
Оценка программы в баллах (от 1 до 5).
(3) Клиент
Данные об авторе отзыва (ФИО и адрес электронной почты).
(4) Дата создания отзыва.
(5) Статус
- черновик – отзыв на редактировании, доступен только администратору и модератору;
- опубликовано – отзыв видят все пользователи сайта;
- удалён – отзыв не отображается на сайте.
(6) Текст отзыва.
4. После внесения изменений нажмите кнопку «Сохранить».
5. Чтобы создать свой отзыв, нажмите кнопку «Создать», расположенную в верхнем левом углу окна раздела (рис. 4.9.4).
Рисунок 4.9.4 – Кнопка добавления отзыва
4.10 Настройка структуры разделов и подразделов сайта
1. Перейдите в раздел "Секции", нажав его кнопку на административной панели (рис. 4.10.1).
Рисунок 4.10.1 – Переход в раздел "Секции"
В открывшемся окне появится список разделов и подразделов сайта (рис. 4.10.2).
Рисунок 4.10.2 – Раздел "Секции"
2. Для управления списком разделов сайта используйте средства навигации по структуре разделов, их редактирования и удаления.
(1) Развернуть/свернуть содержимое раздела (пиктограммы со стрелочками).
(2) Удаление подраздела (пиктограмма с мусорной корзиной). Структура разделов сайта Навигатора не может быть изменена.
(3) Создание подраздела (кнопка "Новый раздел"). Открывает карточку подраздела для заполнения (рис. 4.10.3).
(4) Переход в режим редактирования подраздела (пиктограмма с карандашом либо двойной щелчок по строке подраздела). Открывает карточку подраздела для редактирования.
3. Внесите в поля карточки подраздела (рис. 4.10.3) нужные изменения.
Рисунок 4.10.3 – Карточка подраздела
(1) Название
Название подраздела.
(2) Родительский раздел
Выберите раздел из выпадающего списка, куда будет помещен создаваемый подраздел.
(3) Алиас
Псевдоним раздела латиницей.
(4) Title
Заголовок соответствующей этому разделу html-страницы.
(5) Сортировка
Порядковый номер, под которым раздел будет выводиться на сайте.
(6) Раздел удален?
Поставьте галочку, если нужно скрыть раздел.
4. Для сохранения изменений нажмите кнопку «Сохранить».
4.11 Просмотр и изменение сведений о пользователях сайта
1. Для просмотра списка зарегистрированных пользователей сайта Навигатора перейдите в раздел "Пользователи сайта", щелкнув по его кнопке на административной панели (рис. 4.11.1).
Рисунок 4.11.1 – Переход в раздел "Пользователи сайта"
2. В открывшемся окне (рис. 4.11.2) выберите интересующего пользователя и щелкните по его строке – откроется карточка пользователя для просмотра и редактирования (рис. 4.11.3).
Рисунок 4.11.2 – Раздел "Пользователи сайта"
3. Карточка пользователя состоит из трех вкладок. При необходимости отредактируйте ФИО и контактную информацию пользователя на вкладке "Основные" (рис. 4.11.3).
Рисунок 4.11.3 – Карточка пользователя. Вкладка "Основные"
4. Перейдите на вкладку "Активность" (рис. 4.11.4). Здесь отображается дата регистрации пользователя в Навигаторе.
Рисунок 4.11.4 – Карточка пользователя. Вкладка "Активность"
5. Перейдите на вкладку "Дети". Вкладка соджержит информацию о детях пользователя (рис. 4.11.5).
6. Для удаления записи о ребенке из списка нажмите соответствующую пиктограмму с мусорной корзиной (1).
Рисунок 4.11.5 – Карточка пользователя. Вкладка "Дети"
7. Для добавления записи о ребенке нажмите кнопку "Добавить ребенка" (2). Заполните открывшуюся карточку (рис. 4.11.6), нажмите кнопку "Сохранить".
Рисунок 4.11.6 – Карточка добавления ребенка
4.12 Просмотр сведений о детях
1. Для просмотра списка зарегистрированных в Навигаторе детей перейдите в раздел "Дети", щелкнув по его кнопке на административной панели (рис. 4.12.1).
Рисунок 4.12.1 – Переход в раздел "Дети"
2. В открывшемся окне (рис. 4.12.2) выберите интересующую запись о ребенке и щелкните по ее строке – откроется для просмотра карточка с информацией о ребенке (рис. 4.12.3).
Рисунок 4.12.2 – Раздел "Дети"
3. В карточке ребенка отображается его ФИО и дата рождения (рис. 4.12.3).
Рисунок 4.12.3 – Карточка ребенка
4.13 Управление учетными записями пользователей системы бронирования и системы управления
Перейдите в раздел "Пользователи", щелкнув по его кнопке на административной панели (рис. 4.13.1).
Рисунок 4.13.1 – Переход в раздел "Пользователи"
Окно раздела "Пользователи" открывается на вкладке "Список" (рис. 4.13.2), которая позволяет просматривать и управлять учетными записями и правами пользователей системы управления и бронирования Навигатора. Слева на вкладке отображается список групп пользователей с различными правами (1), справа – список учетных записей (2).
Рисунок 4.13.2 – Раздел "Пользователи". Вкладка "Список"
Вкладка "Полномочия" (рис. 4.13.3) позволяет группировать права пользователей по категориям. В левой части вкладки отображается список категорий (1), а справа – список прав выбранной категории (2).
Рисунок 4.13.3 – Раздел "Пользователи". Вкладка "Полномочия"
4.13.1 Просмотр и настройка учетной записи прав пользователя
1. Перейдите на вкладку "Список" (рис. 4.13.4) раздела "Пользователи" (1). Найдите интересующую учетную запись пользователя в списке справа. Для этого можно воспользоваться строкой поиска (2), расположенной над списком, или переключением групп учетных записей слева (3).
Рисунок 4.13.4 – Работа со списком учетных записей
2. Откройте карточку учетной записи, дважды щелкнув по ее строке в списке справа, либо нажав пиктограмму с карандашом (4).
Нажатие по пиктограмме с ключом (5) в строке учетной записи позволяет зайти в букинг из-под этой учетной записи.
3. Для настройки прав пользователя в карточке учетной записи перейдите на вкладку "Полномочия" (рис. 4.13.5). Разверните полномочия нужной категории, нажав на пиктограмму с плюсом (1) возле ее названия. Настройте права пользователя: щелчок по пиктограмме с галочкой/крестиком (2) разрешает/запрещает действие пользователю.
Рисунок 4.13.5 – Настройка прав пользователя
4.13.2 Добавление учетной записи нового пользователя с правами модератора/ администратора/муниципалитета
1. Для добавления нового пользователя нажмите кнопку "Новый пользователь" (рис. 4.13.6) на вкладке "Список" раздела "Пользователи".
Рисунок 4.13.6 – Добавление учетной записи пользователя
2. В открывшейся карточке (рис. 4.13.7) заполните поля на вкладке "Основное" (поля «E–mail», «ФИО» и «Группа» обязательны для заполнения).
Рисунок 4.13.7 – Карточка учетной записи
3. Если вы добавляете учетную запись для муниципалитета, то перейдите на вкладку "Связи" (рис. 4.13.8) и выберите нужный муниципалитет в выпадающем списке.
Рисунок 4.13.8 – Указание муниципалитета для учетной записи
4.13.3 Добавление новой группы пользователей
1. Для добавления группы пользователей нажмите кнопку "Новая группа" (рис. 4.13.9) на вкладке "Список" раздела "Пользователи".
Рисунок 4.13.9 – Добавление новой группы полномочий
2. В открывшейся карточке (рис. 4.13.10) на вкладке "Основное" укажите название создаваемой группы.
Рисунок 4.13.10 – Название создаваемой группы полномочий
3. Перейдите на вкладку "Права" (рис. 4.13.11) и настройте права группы: щелчок по пиктограмме с плюсом разворачивает список прав каждой категории, щелчок по пиктограмме с галочкой/крестиком (2) разрешает/запрещает действие пользователям группы.
Рисунок 4.13.11 – Настройка прав группы пользователей
4.13.4 Настройка категорий полномочий
1. Перейдите на вкладку "Полномочия" (рис. 4.13.12) раздела "Пользователи".
Рисунок 4.13.12 – Категории прав пользователей
2. Для добавления новой категории прав нажмите кнопку "Новый тип" (1). Укажите название категории в открывшемся окошке и нажмите кнопку "Сохранить".
3. Для изменения названия категории щелкните по пиктограмме с шестеренкой напротив ее названия (2).
4. В правой части вкладки в выводится список полномочий пользователей. Чтобы назначить полномочию категорию, щелкните по пиктограмме с карандашом (3) либо дважды щелкните по строке полномочия в списке.
5. В открывшейся карточке полномочия (рис. 4.13.13) при необходимости измените названия полономочия (1) и категорию, к которой оно будет отнесено (2).
Рисунок 4.13.13 – Карточка полномочия
4.14 Настройка праздничных дат в календаре
Раздел "Календарь" позволяет указать даты официальных праздников и выходных дней. Указанные даты не будут учитываться и отображаться в расписании занятий и журналах посещаемости.
1. Нажмите кнопку "Праздники" на административной панели (рис. 4.14.1).
Рисунок 4.14.1 – Переход в раздел "Календарь"
2. В открывшемся окне с календарем (рис. 4.14.2) отметьте выходные праздничные дни, когда занятия по программам не проводятся.
Рисунок 4.14.2 – Праздничные дни в календаре